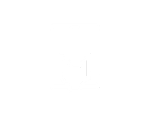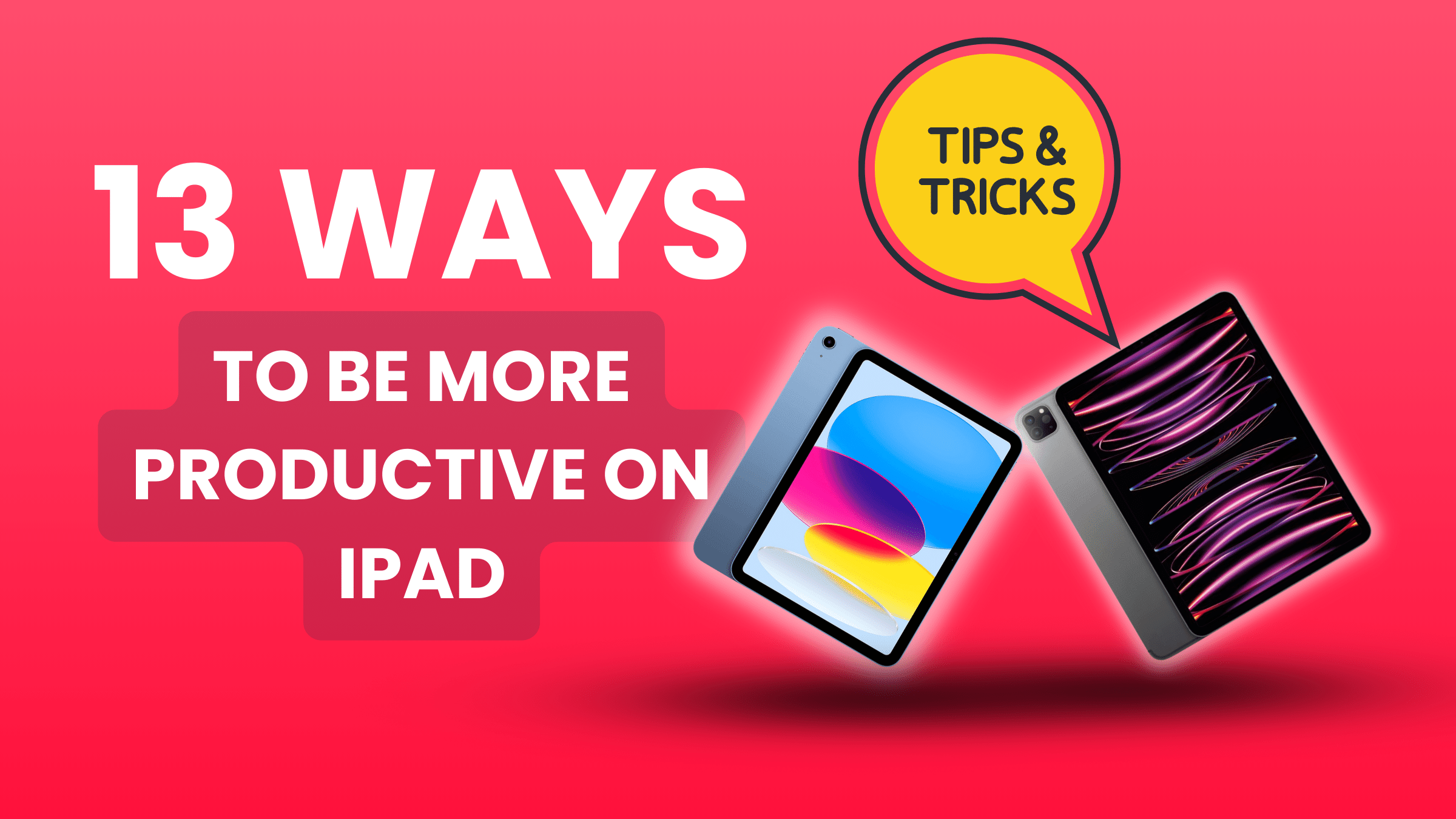You can have fun on the iPad, and you can also be productive on it. You have to set up your iPad carefully to avoid getting distracted. The more apps you have, the easier you will get distracted.
In this article, I want to give you a few tips on how to make your iPad more organized, and how to use its gestures and features to be as productive as possible.
1. Personalize Your iPad With Widgets
Widgets have been essential for increased productivity on an iPad. They are a phenomenal way to customize your Home screen and keep you organized. For instance, you can keep your Calendar app widget right on the screen, with all the upcoming events and tasks listed for you to see.
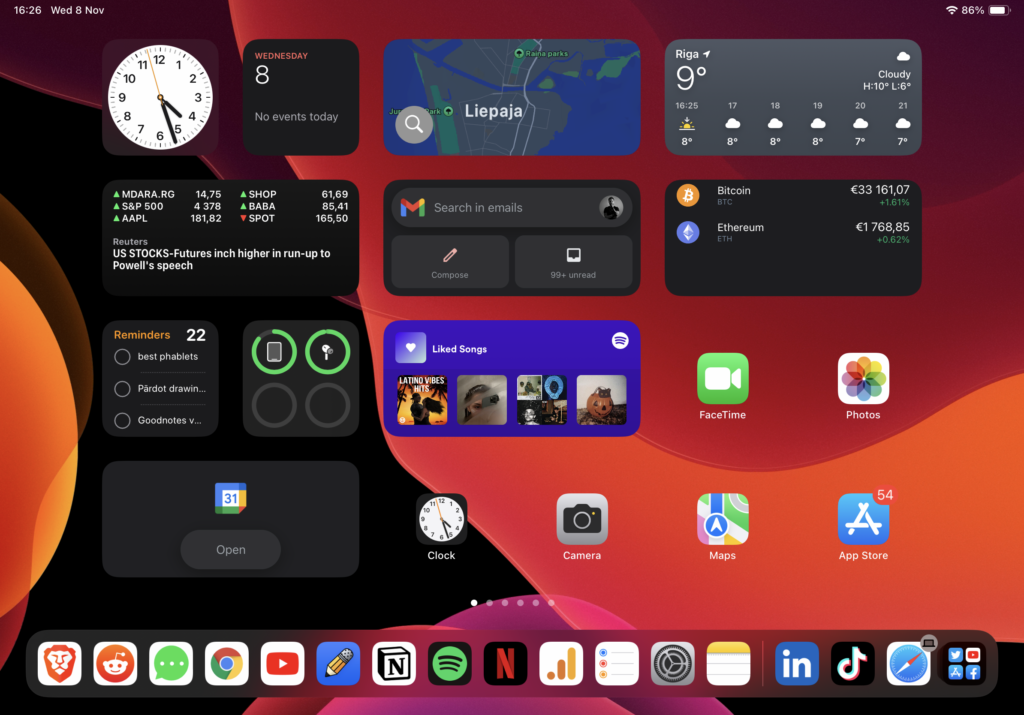
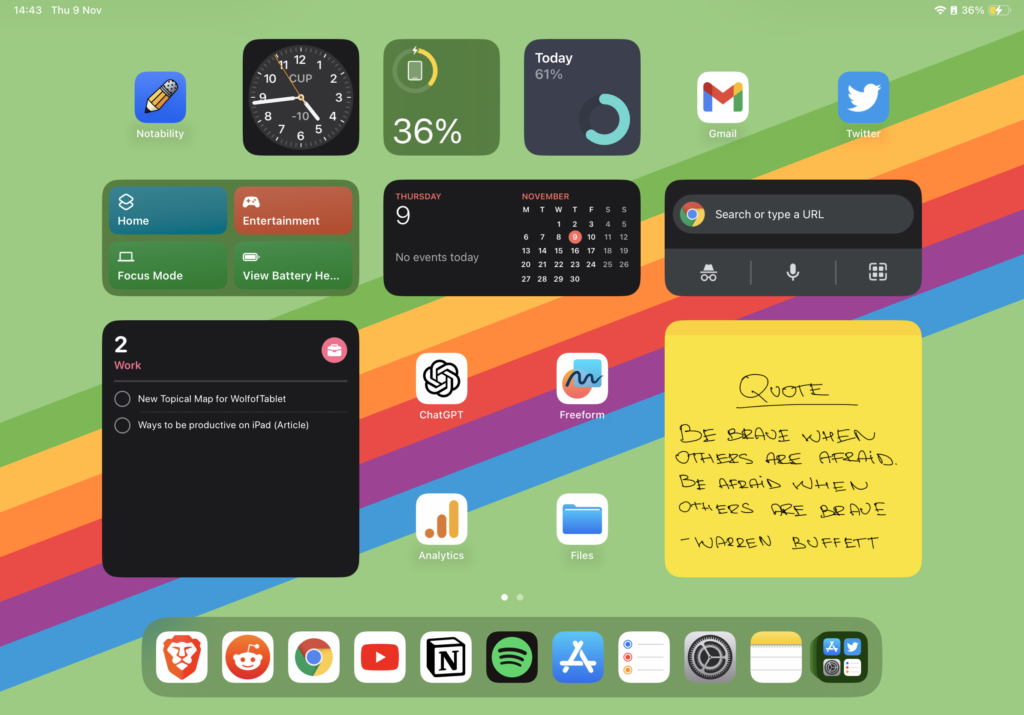
I decided to update my home screen for productivity and removed entertainment apps and unnecessary widgets from the home screen so when I open up my iPad I’ve less distractions.
If you want to improve your workflow or reduce distractions, widgets can help you out. Customize each Home screen differently. So you have your work screen, entertainment screen, etc. As an example, add your inbox widget and a to-do list to your work screen. You will have everything you need to start your morning right.
You can’t create multiple users on iPad, but you can set up different home screens for each person. You can even set up a home screen for your kids, so they can only see the apps they use and add a shortcut button to switch between these home screens.
2. Set Up Reminders App
On the Reminders App, you can default lists – Reminders, Groceries, Home, Work. I also created two other lists for two of my websites so I can separate my work and I know what needs to be done.
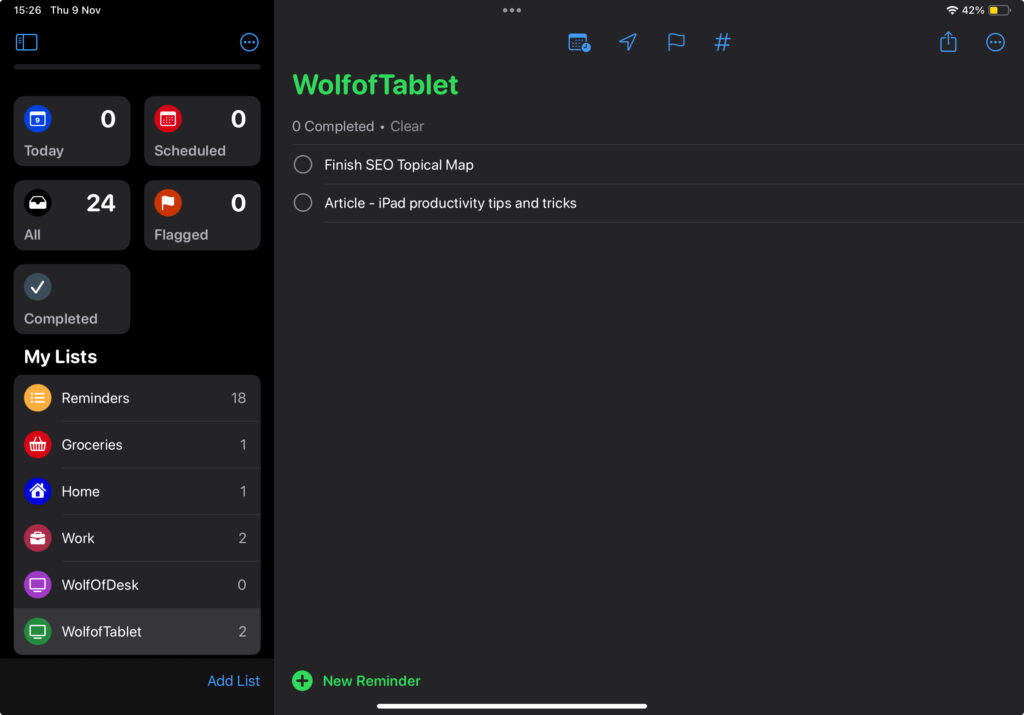
- You can also set due dates and times to your tasks. You need to set deadlines to be productive.
- You can add notes to your tasks.
- You can set up location-based reminders. You will receive notifications when you arrive at the location or at a specific time.
- You can collaborate with others. You can set up tasks and lists for people.
- You can use Siri to see your tasks or to add tasks.
Fun fact: did you know you can now say “Siri” instead of “Hey Siri” to active the voice assistant on iPad and other Appel devices? But you need to activate that in settings.
3. Use Quick Note
Imagine that you are going through a lengthy article or perhaps watching a video or podcast. You see something you like and want to write it down immediately. Enter Quick Note!
This nifty feature is easily accessible. All you need to do is swipe diagonally from the bottom right corner of your iPad. You will see a small note pop up.
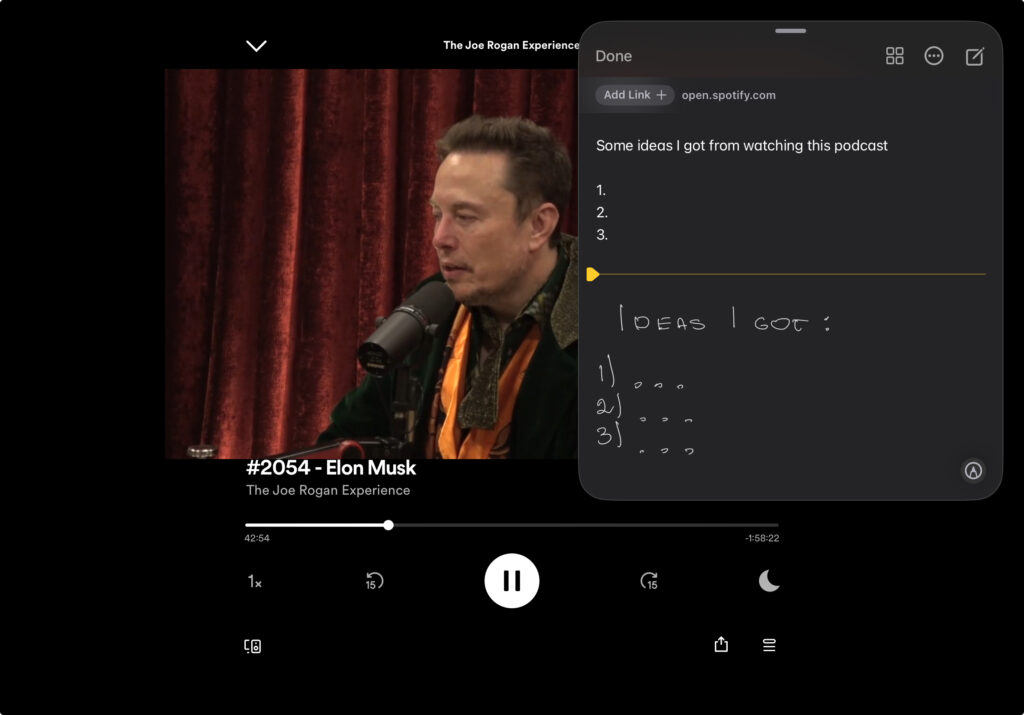
You may add anything there – links, images, text, or even use your pencil to write notes. Every quick note will be stored in your Notes app, and you can access it later.
I often use this feature while I watch podcasts to write down ideas I get.
4. Instant Note
Instant Notes on iPad allows you to quickly take down notes without unlocking your device. Simply tap with your Apple Pencil on iPad screen, and it will automatically open Apple Notes, and you can start taking notes.
This only works with 2nd Gen. Apple Pencil
5. Copy and Paste Faster (With Gestures)
Gestures can help you copy and paste faster. Of course, you have to work on these moves a little to make sure you can use them seamlessly in your routine. Once you feel comfortable, you will copy and paste much faster with gestures than with fingers.
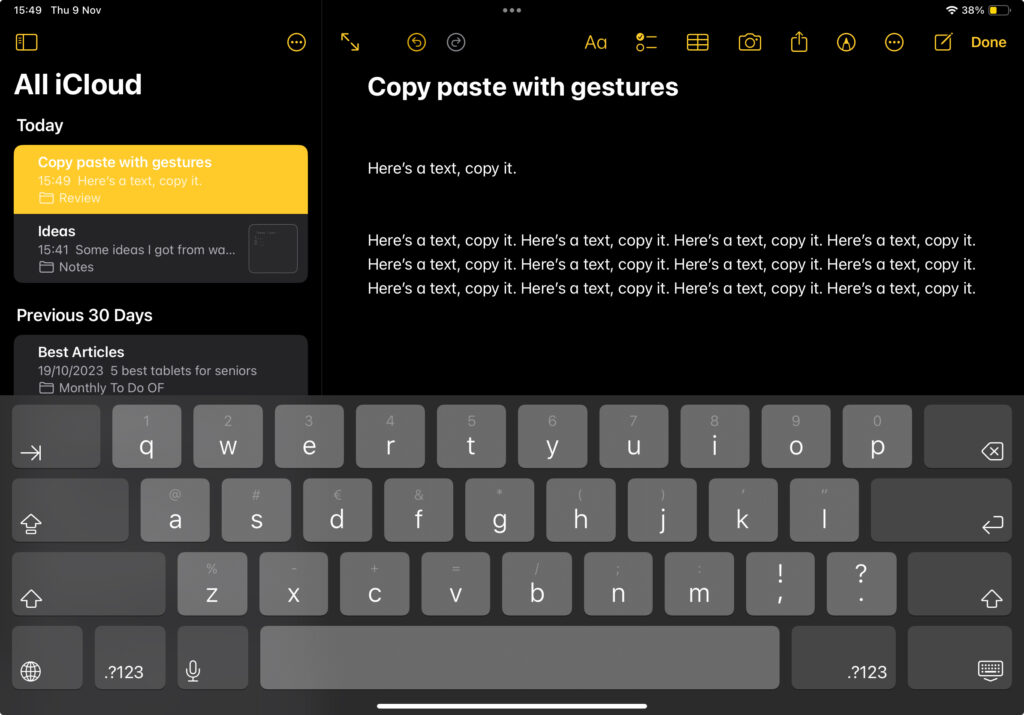
The first thing you need to do is highlight any text. Then use a three-finger pinching gesture. Your iPad will tell you that you copied the text. Find where you want to paste the text and use a three-finger zooming gesture. It does sound a bit tricky, but practice makes it perfect!
6. Convert Handwritten Notes To Text
Apple Pencil is ideal for writing down quick notes during lectures or meetings. But sometimes, we need to copy the written text into a new document or in your digital planner. Luckily, you can turn your handwritten notes into text.
The process is pretty straightforward – open your Notes and select your handwritten text by double-tapping on it. Then choose Copy as text from the menu and paste it wherever you want. It is a quick way to convert your notes and use them elsewhere.
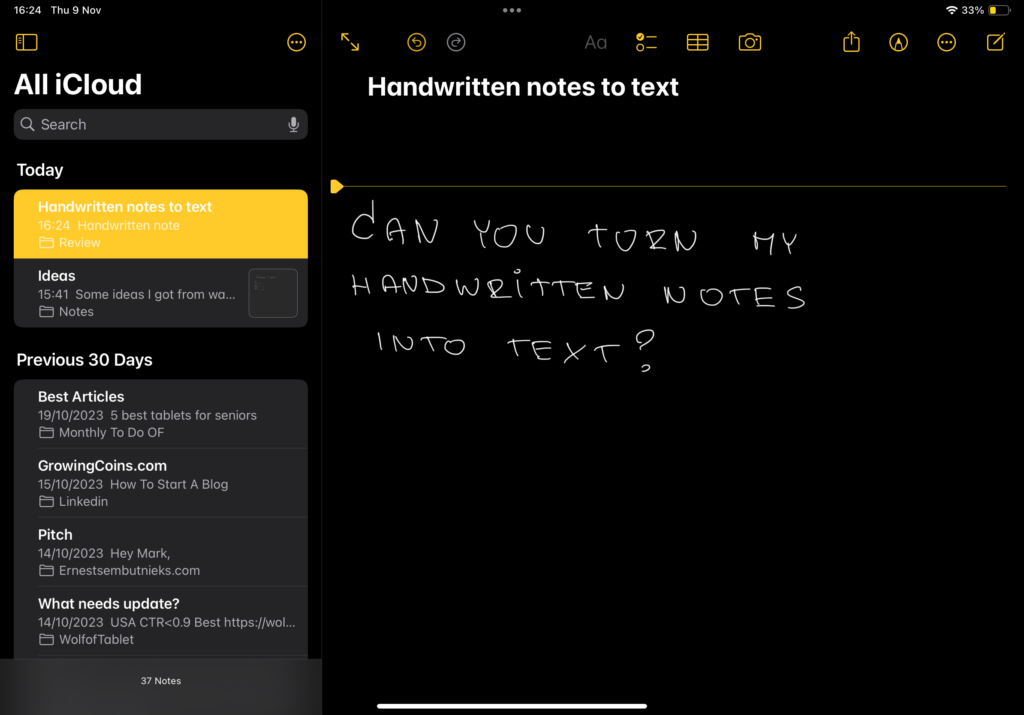
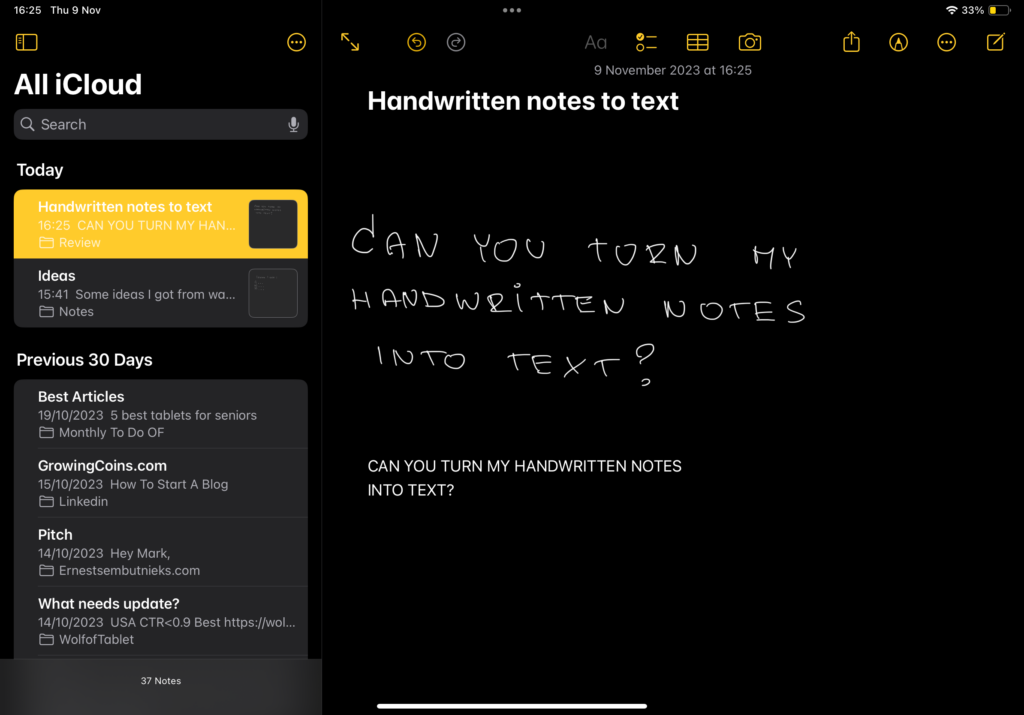
Of course, there are other note-taking apps that allow you to convert handwritten notes into text, example – Notability and GoodNotes.
7. Live Text
When Apple introduced Live text, I immediately knew it would be a nifty feature. It allows you to grab any text from an image or screenshot. It can save you so much precious time. Students can take a photo of a book page, select a paragraph, and paste it into a document.
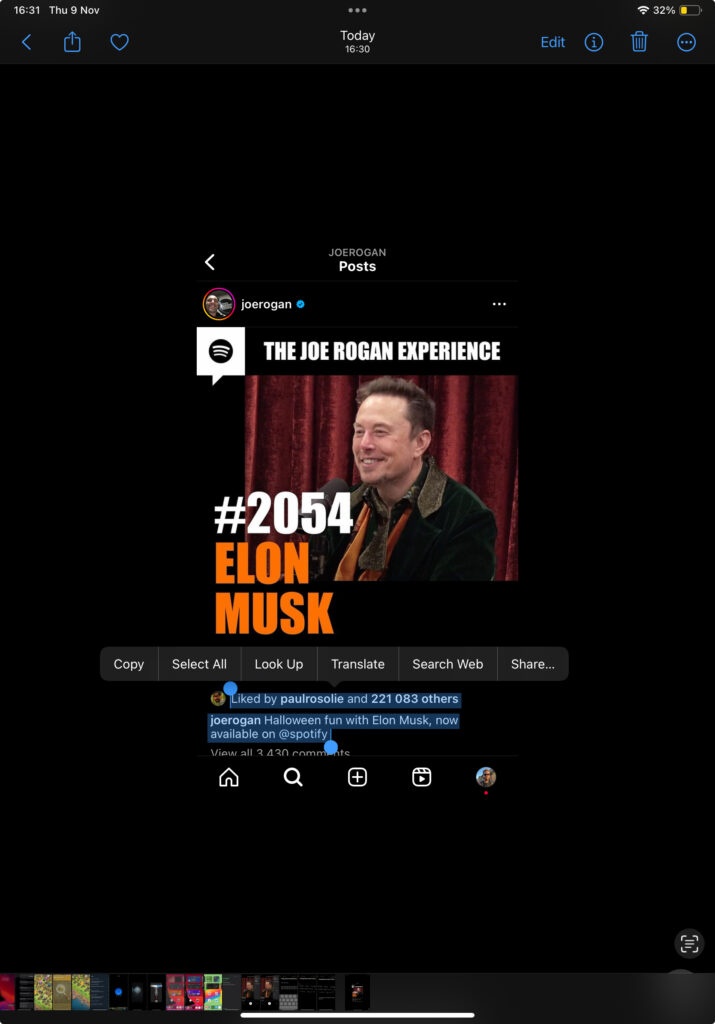
Furthermore, users may save phone numbers, email addresses, a list of social media tags, and more just by taking a photo of it or a screenshot of it. Live text is excellent at detecting letters, and there are rarely any mistakes, which is a huge plus.
8. Screenshot with Swipe
There are multiple ways to take screenshots on iPad, and the most productive way is to swipe your finger(or Apple Pencil) from the bottom left corner to the middle.
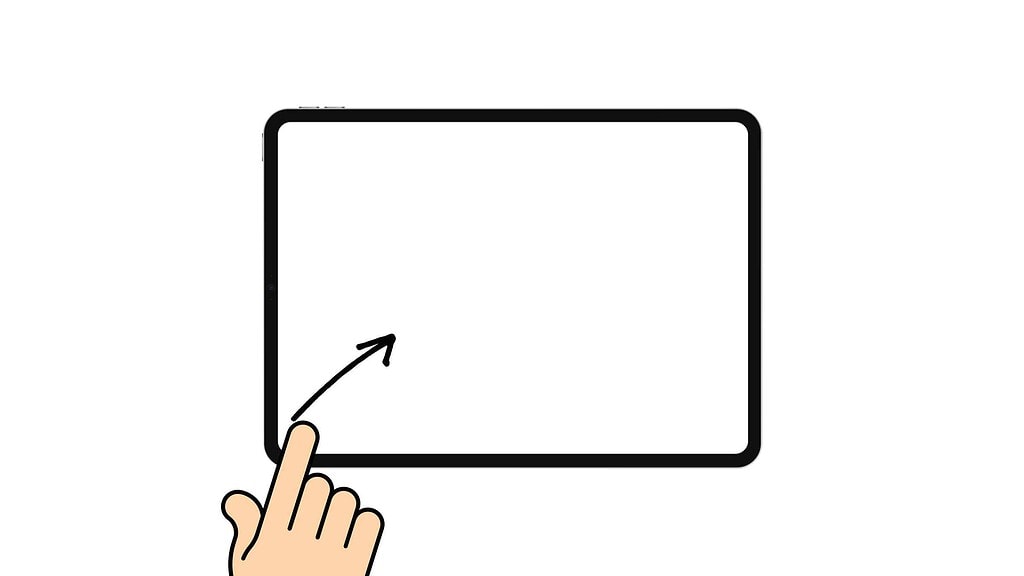
As soon as you do this, a thumbnail will appear, and you can open it up and mark it up with your notes. You can even take a full-page screenshot.
9. Split View
A Split view is a great feature for everyone, especially students. It makes doing the research and typing out the important parts easier. If you are not familiar with Split view, it essentially allows you to access two apps side by side on your screen.
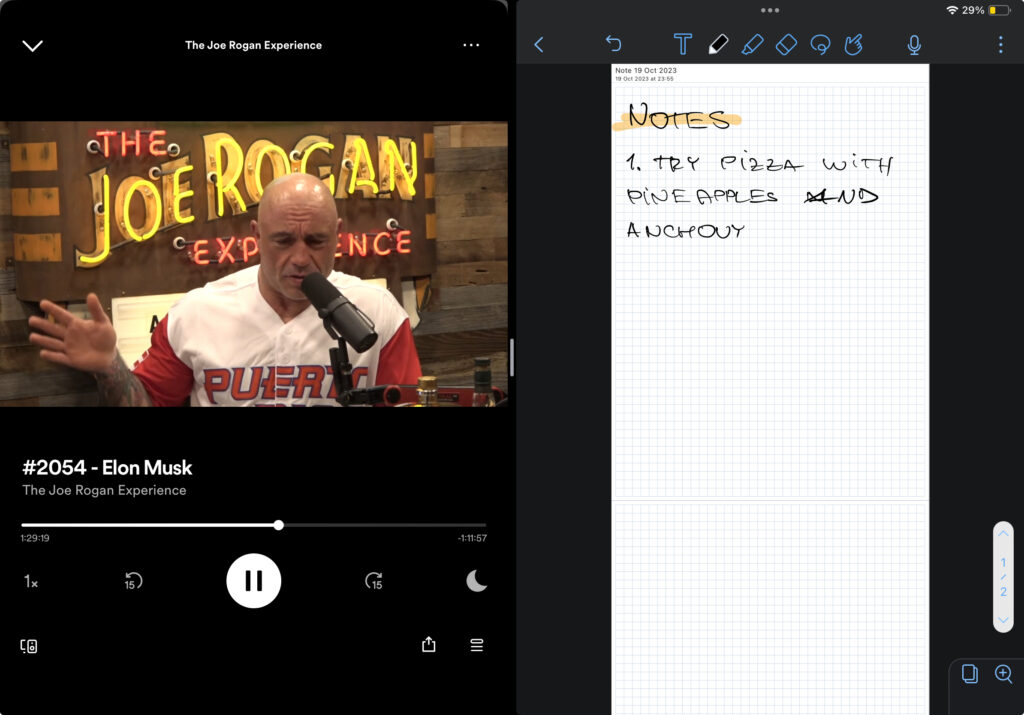
For instance, you can open Spotify and Notes at the same time. Use the three dots at the top of your screen to launch the Split view. There is a divider down the middle of the screen, and you can adjust it as well, making one window bigger or smaller.
10. Copy/Paste Between Apple Devices (Hands-Off)
Handoff is like a bridge between your Apple devices. If you’re reading something on your iPhone and want to switch to your iPad, Handoff lets you seamlessly continue right where you left off.
You can do the same with the copy/paste function. You copy text on iPhone, and you can paste it on iPad or MacBook and vice versa.
11. Make the Keyboard Smaller/Bigger
You can change the size of the keyboard on the iPad with a simple gesture. It makes using your iPad more convenient in some scenarios.
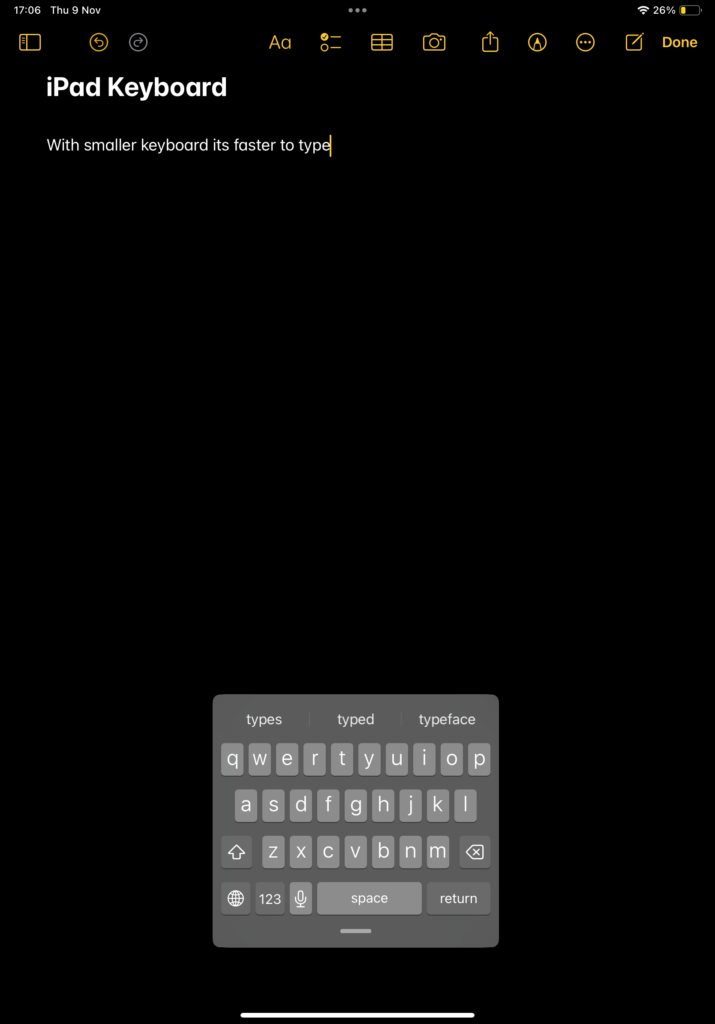
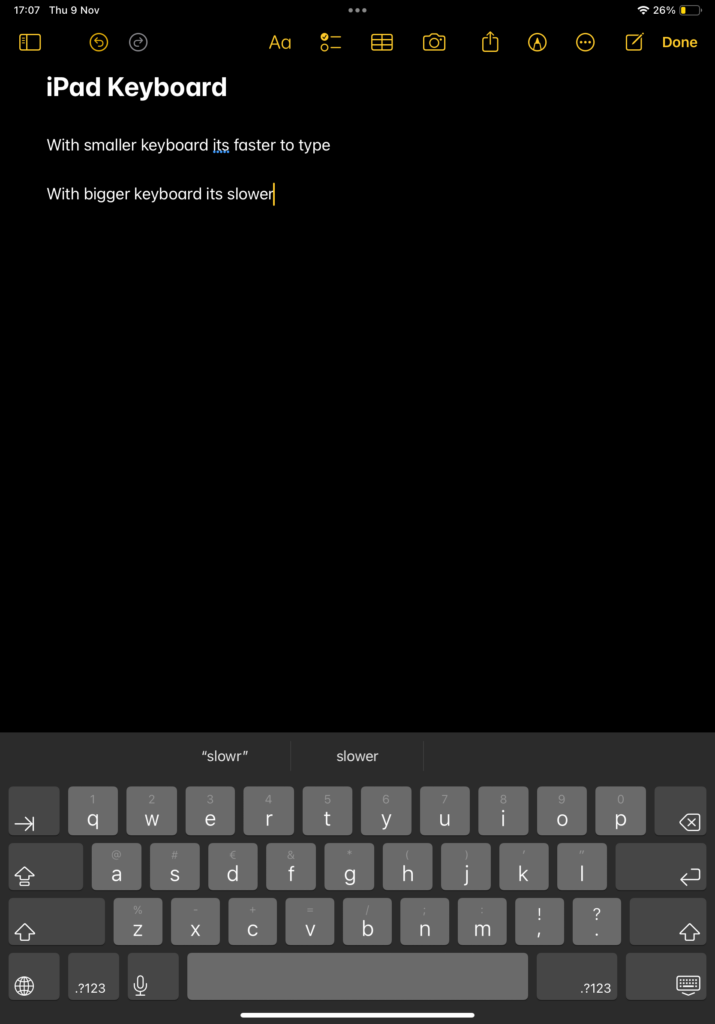
- Making the Keyboard Smaller: Pinch your fingers together on the keyboard. The keyboard should shrink if you did it correctly.
- Making the Keyboard Bigger: Spread your fingers apart on the keyboard. The keyboard should have expanded into a normal-sized keyboard.
12. Switch Between Apss With Gestures
While using an app, place four fingers on the iPad screen simultaneously. Swipe to the left or right with those four fingers. When you swipe, you will switch smoothly between apps.
13. Keyboard Shortcuts
Speed up your typing by replacing long phrases or words with short, easy-to-type shortcuts. This makes you much more productive and boosts your efficiency while typing.
To enable this:
- Open ‘Settings’
- Tap on ‘General’
- Tap on ‘Keyboard’
- Tap on ‘Text Replacement’
- Top on ‘+’ to create a new replacement
Some examples of how I use it:
‘@@’ is a shortcut for my email.
‘@@@’ is a shortcut for my full name
‘phone’ is a shortcut for my full phone number
Related Articles:
Fun & Productive Things To Do on iPad

I'm a writer and editor in iPads & Android Tablets, Windows Tablet section. I'm passionate about technology, especially about tablets. I'm on a mission to assist people in discovering their ideal tablets. In addition, I'm dedicated to producing helpful how-to guides and sharing top-notch tips and tricks. In my early carrier I founded and became and editor at worldoftablet and have been a guest author at many other tech blogs. In wolfoftablet I'm focusing on iPads, Tablets, Apple Pencil, Apps, Reviews, Buyers Guides and Tablet Accessories. In free time I like to play games on my PS5 or iOS.