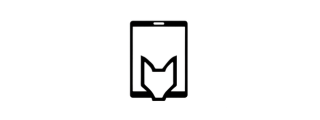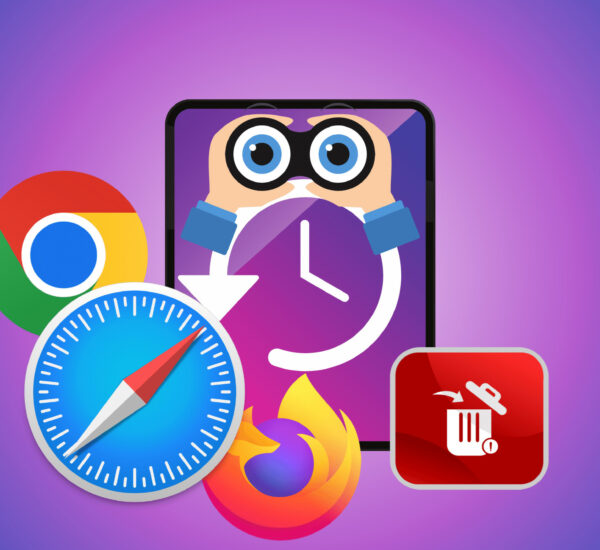Yes, you can connect your Playstation 5(PS5) Controller to Your iPad and play games, take screenshots, and even navigate the iPad to some extent, but that feature is quite limited.
In this article, I’ll show you how you can pair a PS5 controller with your iPad. How you can navigate the iPad with the controller and recommend some games that support controllers(not all of them do)
It should show “connected” under my devices, and your PS5 controller’s touch screen should be orange, which means it’s connected.
How To Pair PS5 Controller With iPad
Make sure Bluetooth is activated on your iPad, and it’s updated to the latest iPad software.
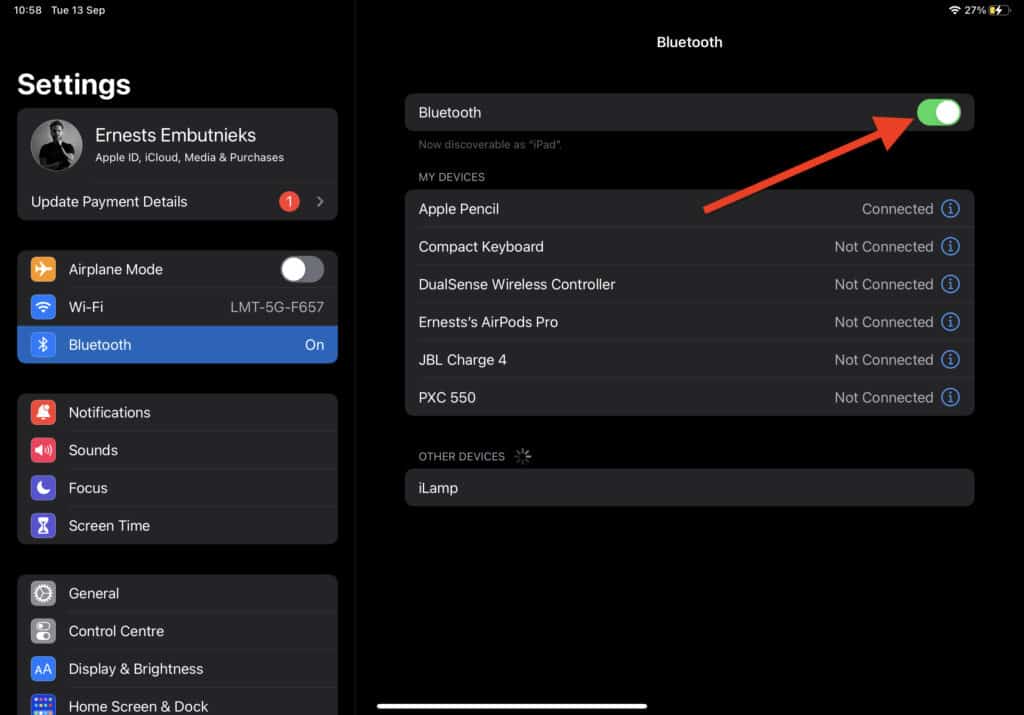
To turn it on go to Settings>Bluetooth and Toggle it on.
Now, you need to turn on pairing mode on your PS5 controller.
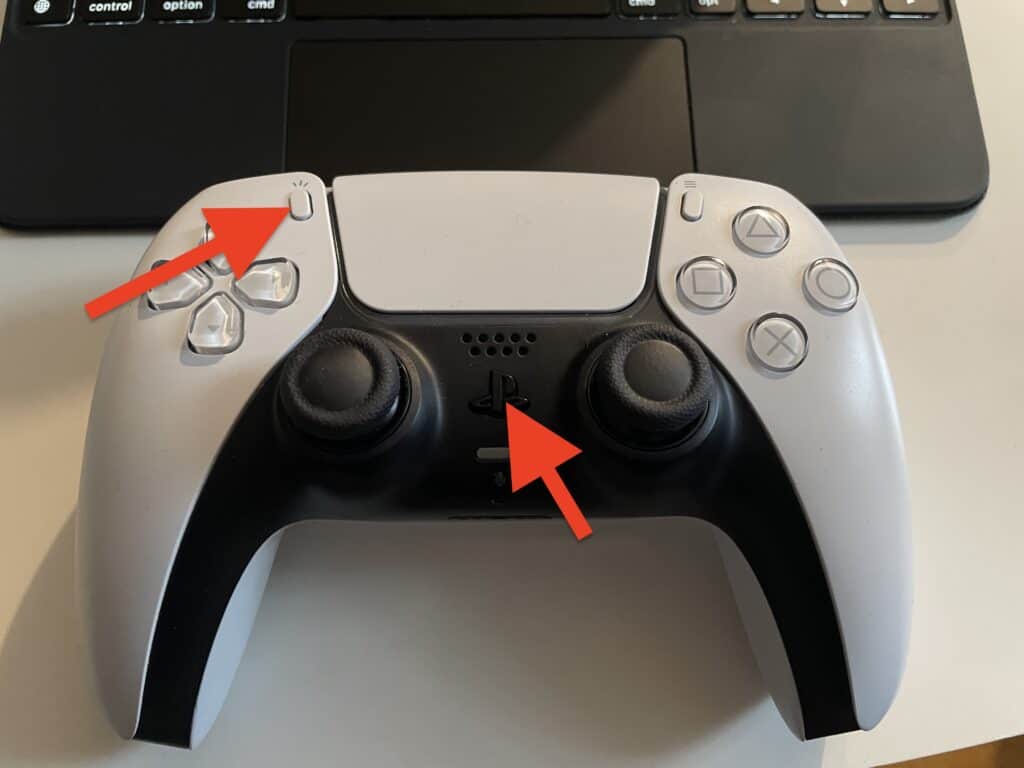
To do that, press the PS button + Share Button and hold for ~5 seconds.
After five seconds, your controller should start blinking a blue light. If it’s not blinking and nothing happen, repeated the steps and make sure your controller is charged.
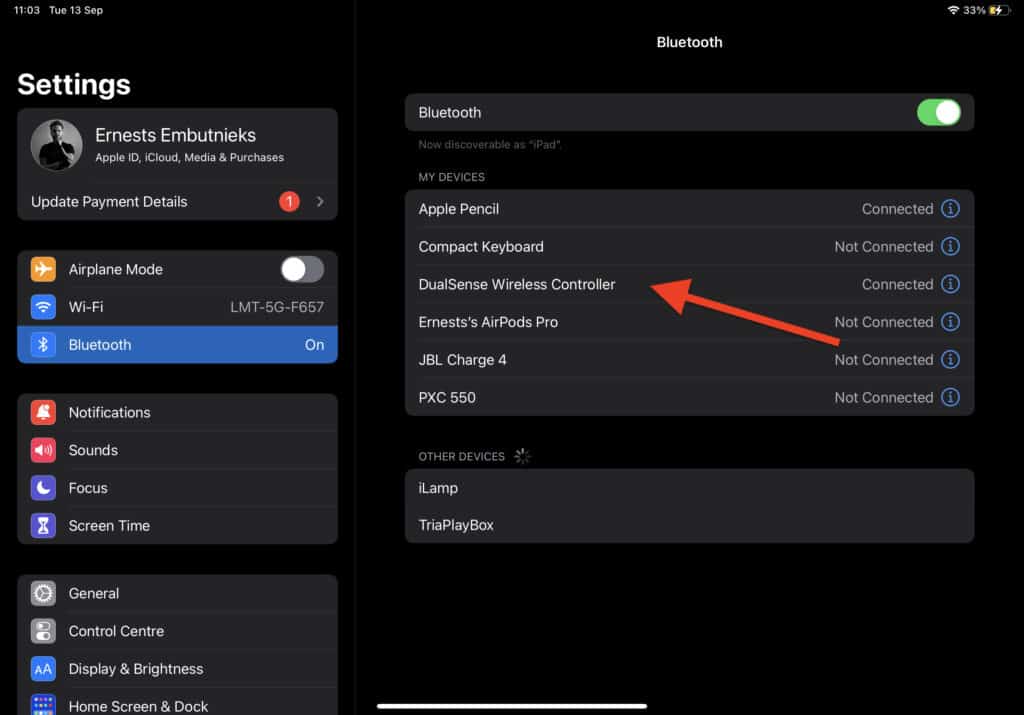
Now, as you activate the pairing mode on your controller, the DualSense Wireless Controller should become visible in your iPad’s Bluetooth list. Simply press on it to initiate the connection between both devices.
Your controller will show an orange light – that means it’s connected. iPad will also display that DualSense Wireless Controller (PS5 controller) is connected.
Yes, With L1 and R1, you can jump between app pages. With both analogs and arrows, you can navigate apps and which one you would like to open. It’s all nice, but as soon as you open an app on your iPad like Netflix, that’s it. Your controller won’t work anymore because the app is not compatible with the controller.
So technically, you can navigate your iPad with a controller, but most apps don’t support controller commands; even some of the games you are going to play don’t support the controller in the menu, only in the game itself. So, there are quite a few limitations.
Customize Your Controls
When you connect PS5 controller to iPad, there should appear a new setting option “Game Controller”
Go to Settings>General>Game Controller
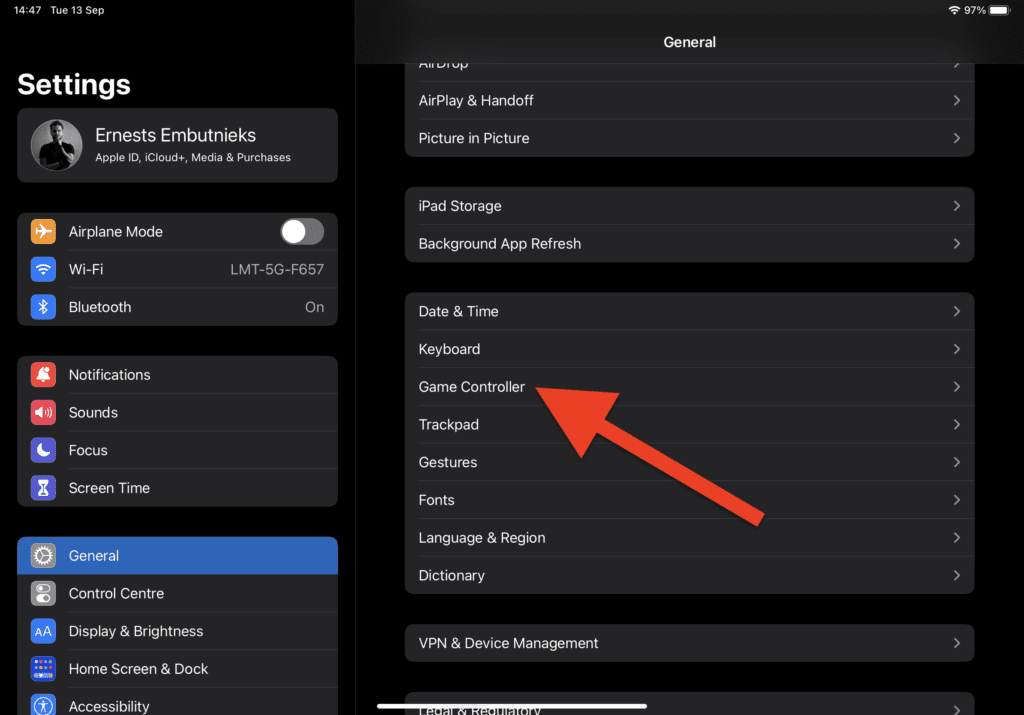
Here, you can customize your controller and “Identify Controller,” which means the controller you have connected to your iPad will start vibrating as soon as you press the button. It helps you find the controller when it’s lost.
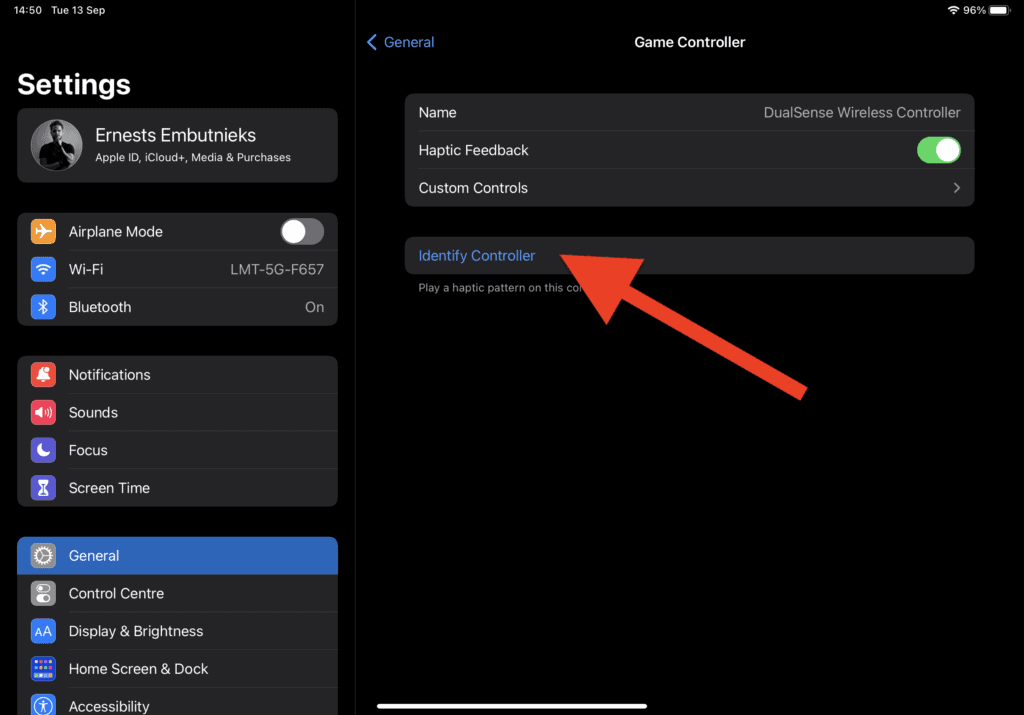
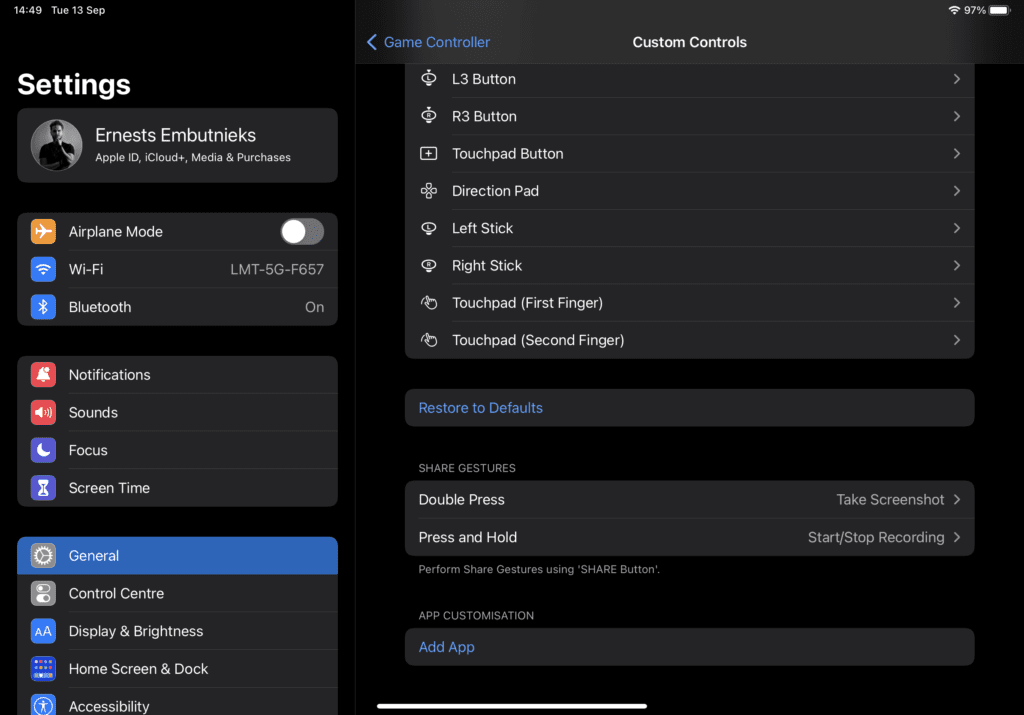
You can also customize the “share button” with a double press. You will take a screenshot on your iPad, and by pressing and holding it, it will start recording your gameplay. You can also edit it and make it record your highlights of the game. To share with your audience or friends.
P.S. If you have added a battery widget on your iPad, you will now be able to see your controller’s battery life there.
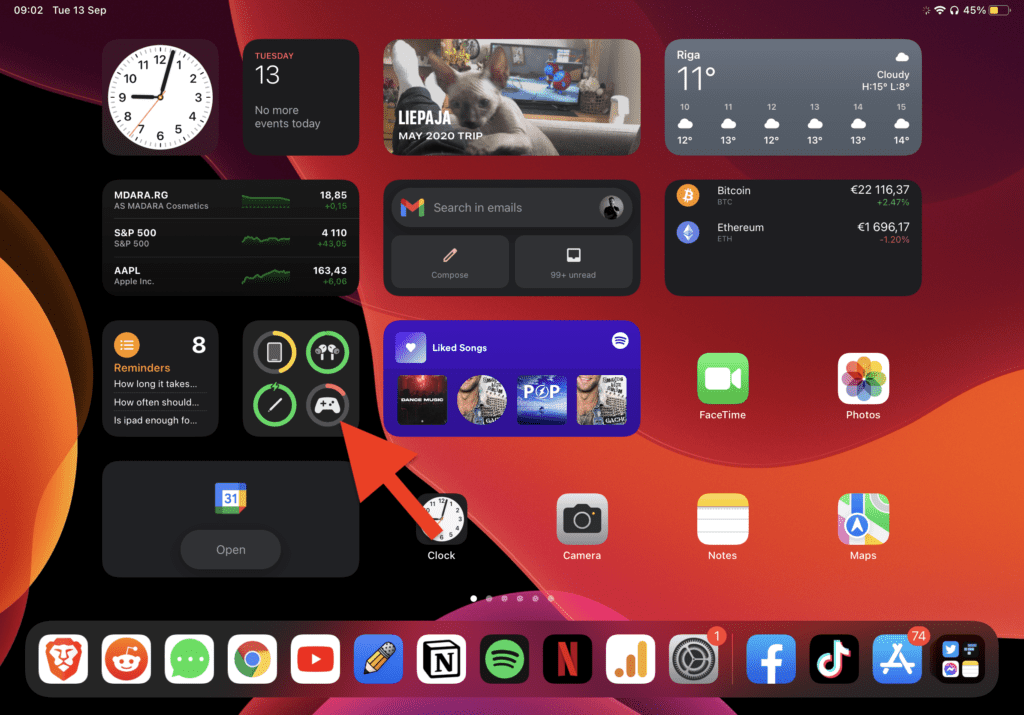
What iPad Games Support Controllers?
Not all of the games support controllers; there are only a few.
In competitive games, e.g., shooter games like Call Of Duty Mobile, you will have a huge advantage over other players with a controller; you will be much faster and much more precise.
Here are some of the iPad games that support controllers and are worth trying out:
| Game | Download |
| Call Of Duty Mobile | App Store |
| Asphalt 9: Legends | App Store |
| Minecraft | App Store |
| Jetpack Joyride 2 | App Store |
| Sonic Racing | App Store |
| NBA 2K24 Arcade Edition | App Store |
| Angry Birds Reloaded | App Store |
| Samurai Jack | App Store |
| Resident Evil Vilage | App Store |
FAQ
Why is my PS5 Controller Not connecting to the iPad?
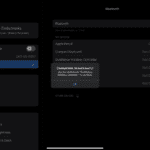
You have to make sure your iPad is updated to the latest iPad OS. This might cause problems. If your iPad is updated, turn off Bluetooth, restart the iPad, turn Bluetooth back on and start the pairing process from the start, this should resolve your problem. Make sure the controller is not connected to PS5.
Does PUBG Support Controllers on iPads?
No, PUBG doesn’t support controllers on iPads and iPhones.
Which iPads work with the PS5 Controller?
All iPads are compatible with PS5 controllers, as long as you have iPadOS 16.4 or younger OS installed. It will work with iPad, iPad Mini, iPad Air and iPad Pro.
Can you charge the PS5 controller with an iPad charger?
Yes, you can charge your controller with the iPad charger. All the latest iPads have 20W USB Type-C chargers, the controller will take only the necessary power from the charger.
You Might Like:
Best Gaming Tablets
Best Controllers for iPad

I'm a writer and editor in iPads & Android Tablets, Windows Tablet section. I'm passionate about technology, especially about tablets. I'm on a mission to assist people in discovering their ideal tablets. In addition, I'm dedicated to producing helpful how-to guides and sharing top-notch tips and tricks. In my early carrier I founded and became and editor at worldoftablet and have been a guest author at many other tech blogs. In wolfoftablet I'm focusing on iPads, Tablets, Apple Pencil, Apps, Reviews, Buyers Guides and Tablet Accessories. In free time I like to play games on my PS5 or iOS.