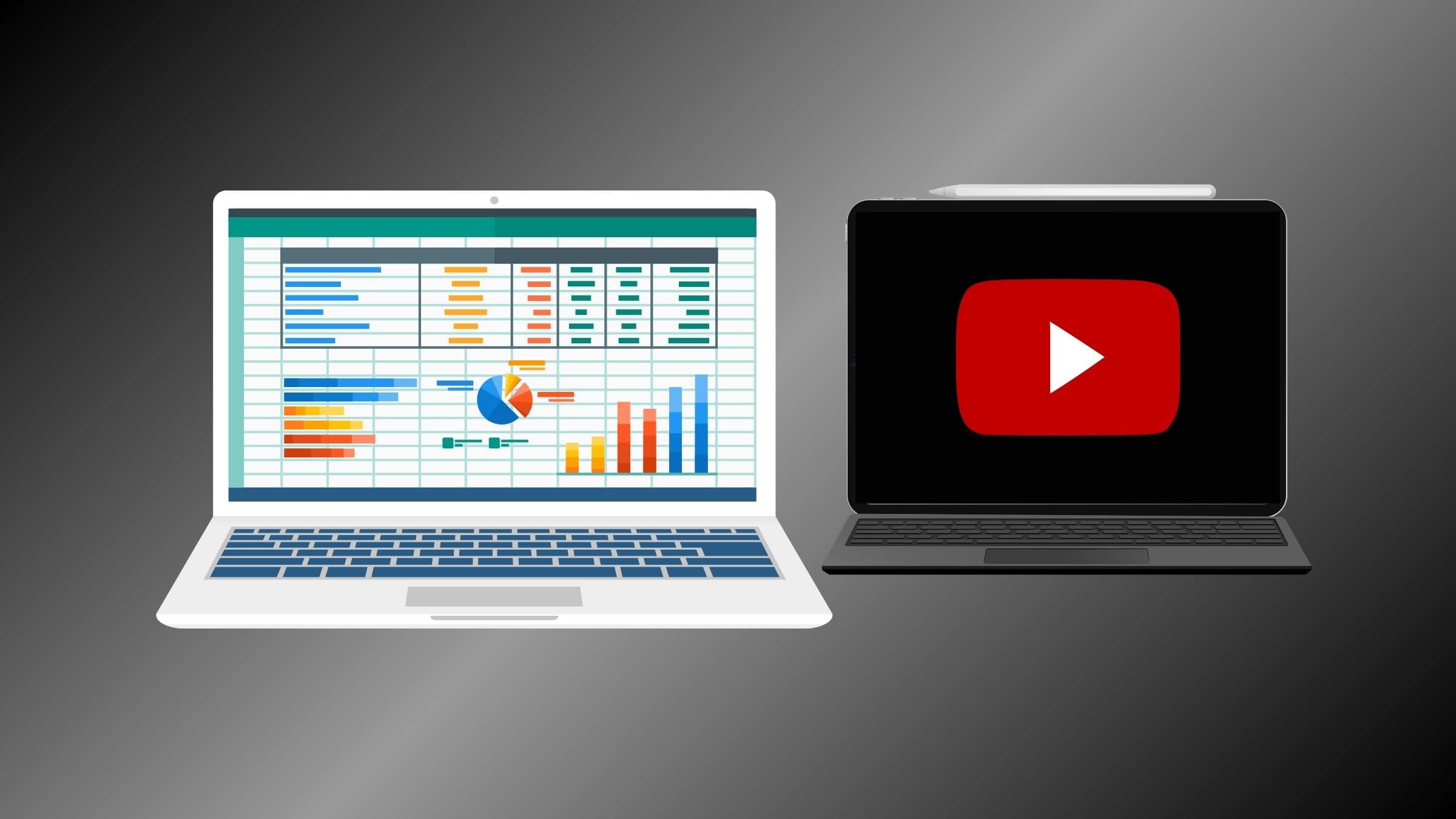Two monitors are better than one. With more screen real estate, you can multitask on a different level.
That extra space will come in handy for both work and entertainment. Let me show you how I’m using my iPad as a second monitor and how you can to whether you have a MacBook or Windows laptop.
I usually like to work on my MacBook and put some podcasts on my iPad. I like to mix up work with entertainment. I feel like it’s better for the soul.
How To Use iPad as Second Monitor on MacBook
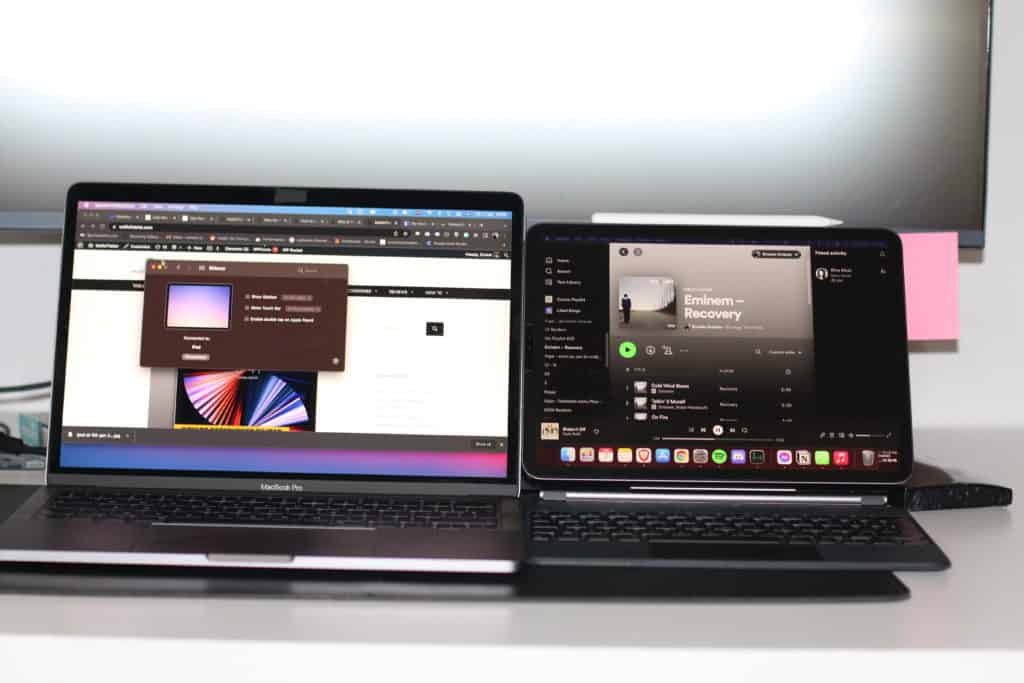
First, you need to prop your iPad next to your Mac. Then, open System Preferences on Mac(Click on the ‘Apple logo’ on the top toolbar, there you will find ‘System Preferences’). You should see a tab called Sidecar. Click on it.
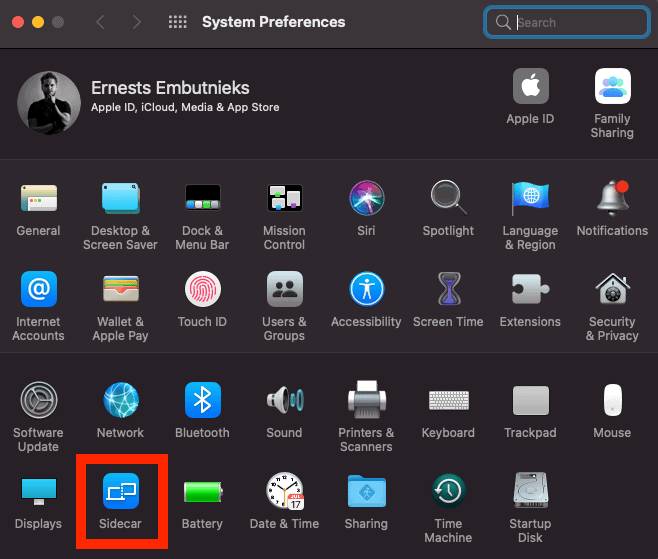
A new window will pop up, and you will get an option ‘Connect To:’. Just underneath is a drop-down menu that allows you to select the device you want to link to. Your iPad should be on the list. Select the device, and you are done. Your iPad should transform to monitor (The screen might go black for 3-5sec.)
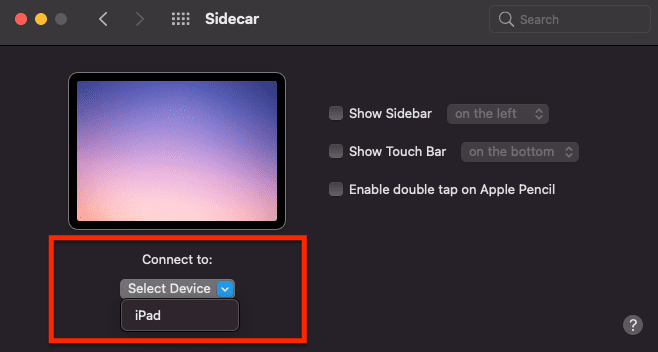
You are free to work on the second display, as you will see that your mouse moves from your Mac to your iPad and vice versa.
How To Change Display Position
If you connected both of the devices and the iPad screen is showing up on the wrong side, no worries you can change the position of the screen manually.
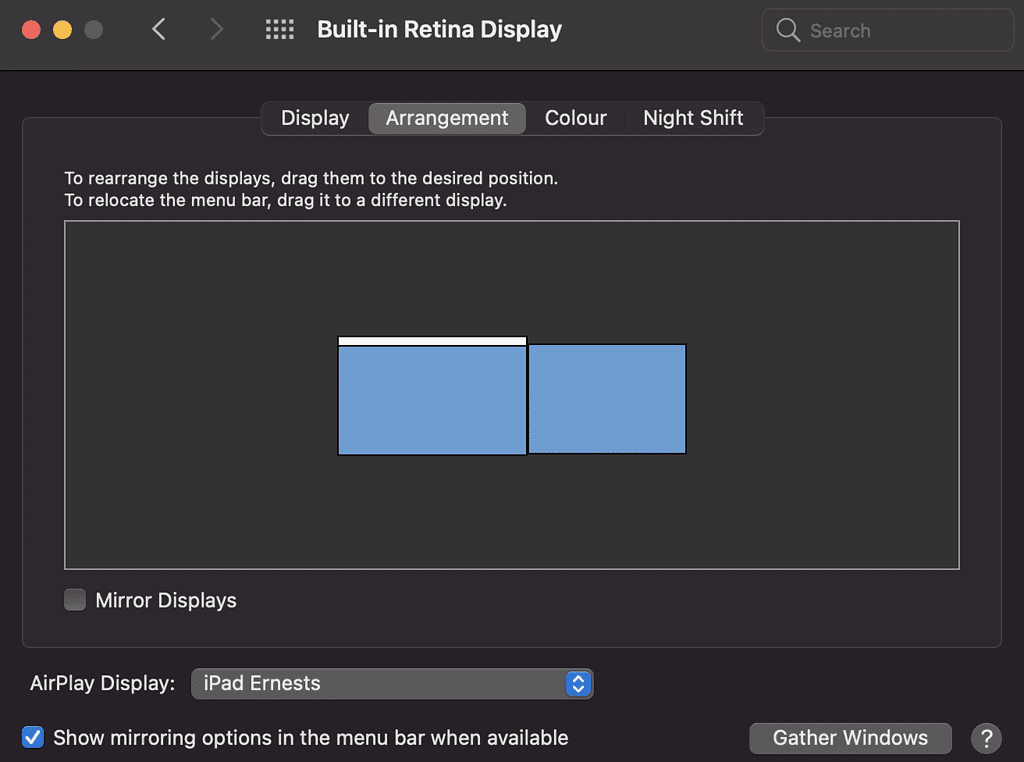
Open again, ‘System Preferences’ > ‘Display’ > ‘Arrangement’
You can drag and drop the iPad screen above your MacBook, below, right or left side. You can configure it as you like.
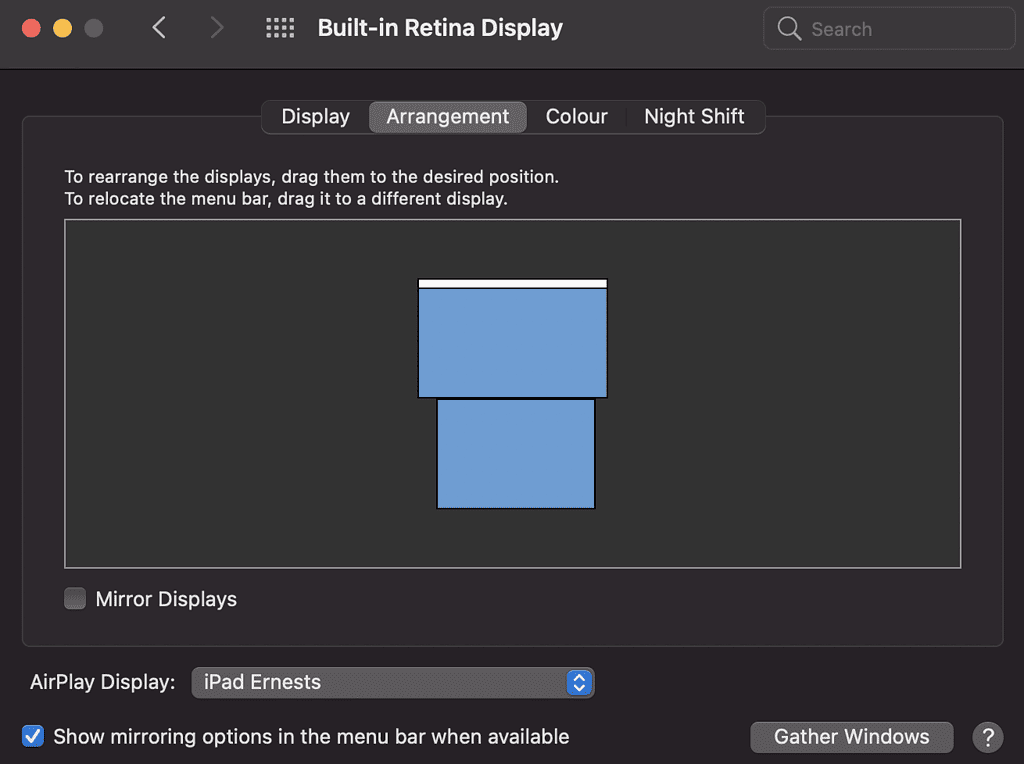
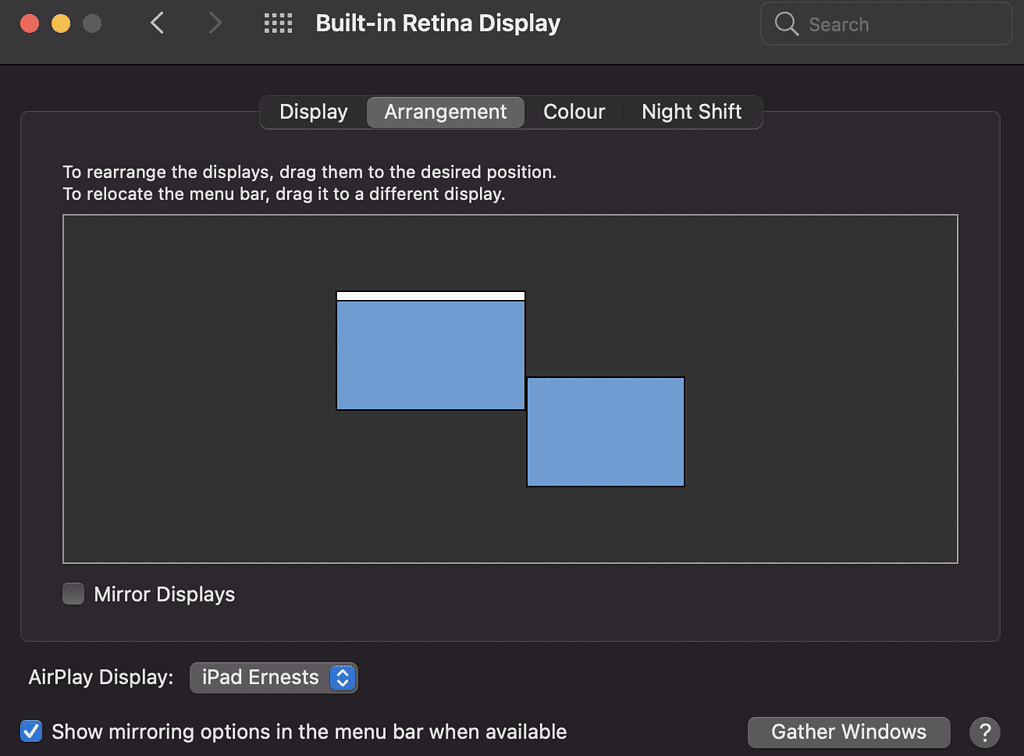
The screen placement is very customizable as you can see, you can also click on ‘Mirror Displays’, and your MacBook display will be copied to your iPad.
How To Disconnect
Once you’re done, or you get bored, or whatever the reason and you want to disconnect, you can just open System Preferences>Sidecar & click ‘disconnect‘
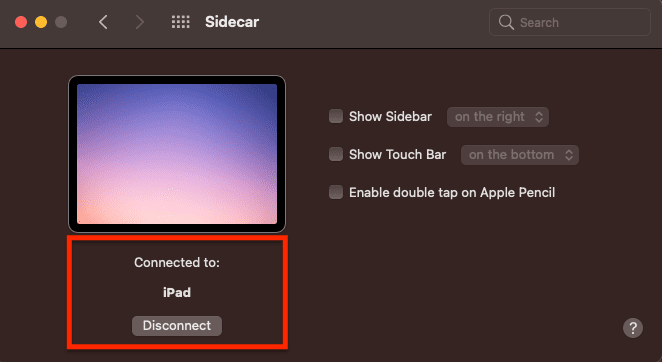
There will also be a sidecar icon on your MacBooks menu bar at the top and you can disconnect your iPad that way as well.
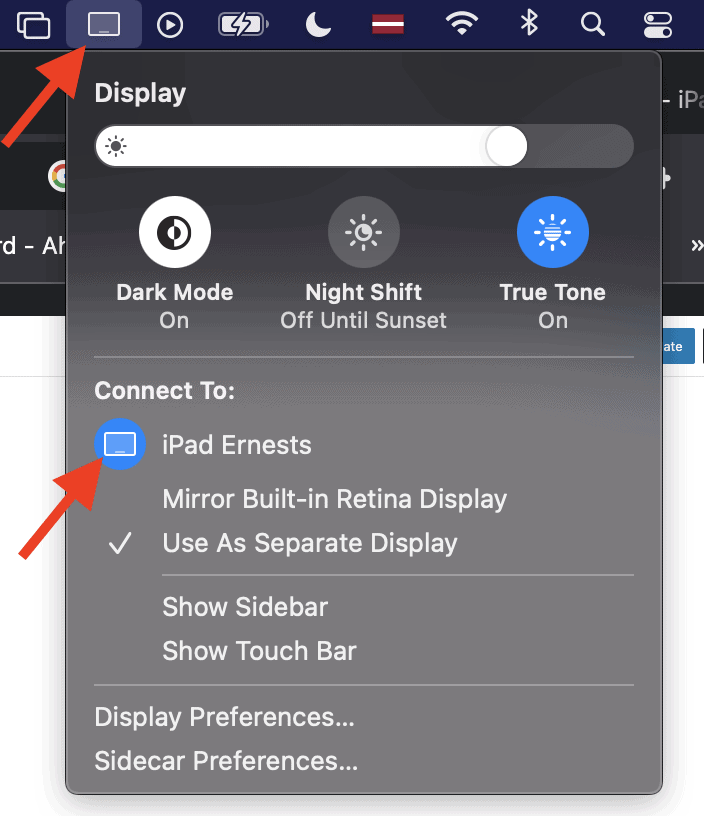
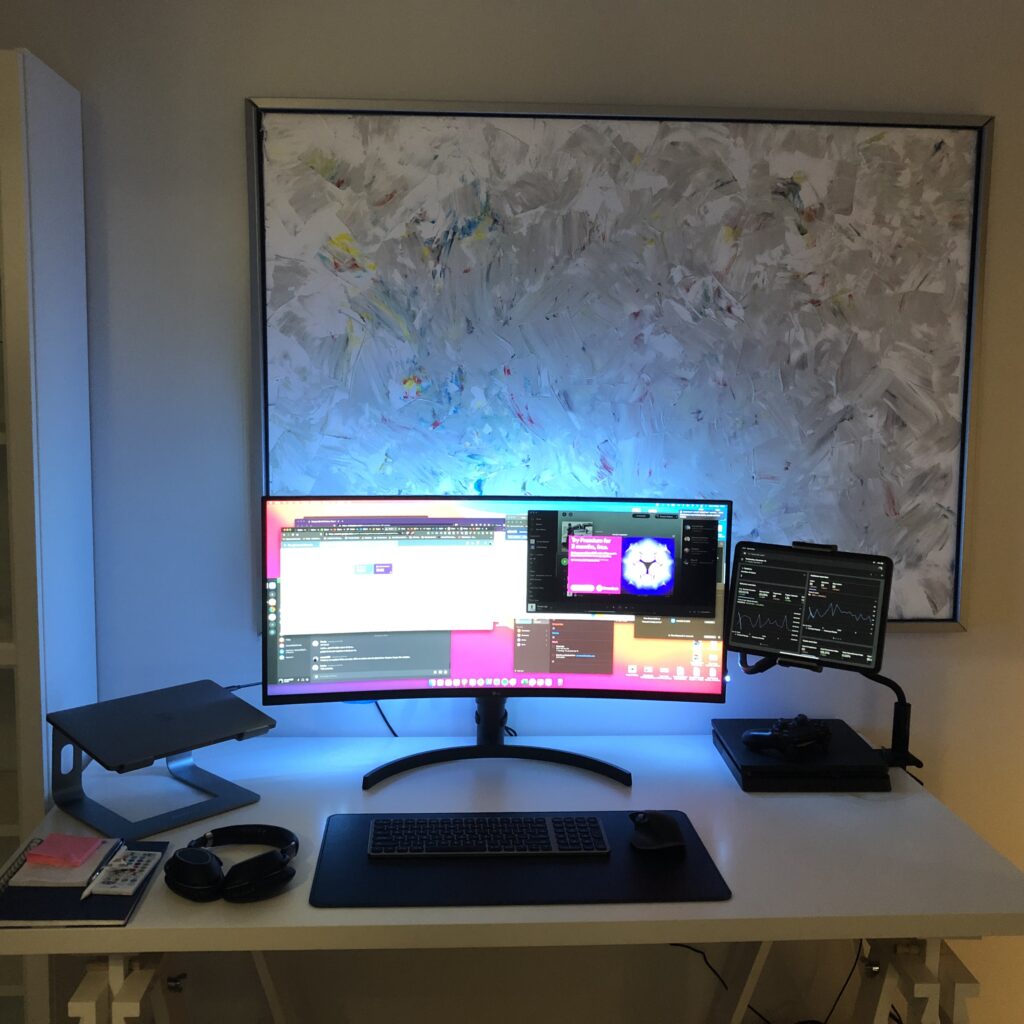
I have a 34-inch Monitor, and I used to work with three screens, but I came to the conclusion that I would rather just use one unless I have a video call. Keeps me more focused.
More monitors equal more distractions, at least in my case.
The requirements
Using an iPad as a second monitor is one of the best use cases for your old iPad. But not all iPads support sidecars. There are some requirements for this to work.
- Your Mac should be running macOS Catalina or a newer version of the operating system.
- Your iPad should be using iPad OS 13 or higher.
- Both Mac and iPad should be signed in with the same Apple ID.
- The devices must be within 10 meters or 30 feet of each other. It shouldn’t be a problem if you want to create a dual monitor setup.
- Wi-Fi, Handoff, and Bluetooth should be switched on when connecting wirelessly.
How To Use iPad as Second Monitor on Windows
Using the Spacedesk app is a great way to extend your display and increase productivity. Here’s how you can set it up:
- Download the spacedesk app:
- On your Windows PC, go to the spacedesk website (www.spacedesk.net)
- Install spacedesk on your PC:
- Run the downloaded installer and follow the on-screen instructions to install the spacedesk driver on your Windows PC. You may need to restart your PC after installation.
- Download the spacedesk app on your iPad:
- On your iPad, go to the App Store and search for “spacedesk” to find and download the spacedesk app.
- Connect your iPad to your PC:
- Make sure your iPad and PC are on the same Wi-Fi network.
- Launch the spacedesk app on your iPad.
- On your Windows PC, open the spacedesk application (and wait for it to detect your iPad on the network.)
- Configure display settings:
- Once your iPad is detected, you can now configure the display settings. You can choose to extend your desktop, duplicate your main display, or use your iPad as the primary display.
- To do this, right-click on the spacedesk icon in the system tray on your PC and select “Configure Display Settings.” Choose your preferred display mode.
- Enjoy your extended display:
- After configuring the display settings, your iPad should now function as an extended monitor for your Windows PC. You can drag windows and applications from your main display to your iPad, effectively expanding your workspace.
That’s it! You’ve successfully set up your iPad as a second monitor for your Windows PC using the spacedesk app. Enjoy the increased productivity and extra screen real estate.
You can also check how our social media manager Frances does it in YouTube short:
FAQ
Are gestures available when I use the iPad as a second monitor?
Unfortunately, you won’t be able to use the touchscreen like you are used to. However, swipe gestures are still available. Users can scroll with two fingers, swipe left for undo, etc. Of course, once you connect your Mac to an iPad, you will get Sidebar controls that will help you use your iPad as a second monitor.
Can I use the iPad as usual while it is connected to Mac?
You can! But you have to exit the Sidecar application first. Just swipe up, and that’s it. If you look at the dock, you will see the Sidecar icon there. Just tap on it when you are ready, and your iPad will automatically connect to your Mac. The double monitor setup should be back in a second.
Related Articles:

I'm a writer and editor in iPads & Android Tablets, Windows Tablet section. I'm passionate about technology, especially about tablets. I'm on a mission to assist people in discovering their ideal tablets. In addition, I'm dedicated to producing helpful how-to guides and sharing top-notch tips and tricks. In my early carrier I founded and became and editor at worldoftablet and have been a guest author at many other tech blogs. In wolfoftablet I'm focusing on iPads, Tablets, Apple Pencil, Apps, Reviews, Buyers Guides and Tablet Accessories. In free time I like to play games on my PS5 or iOS.