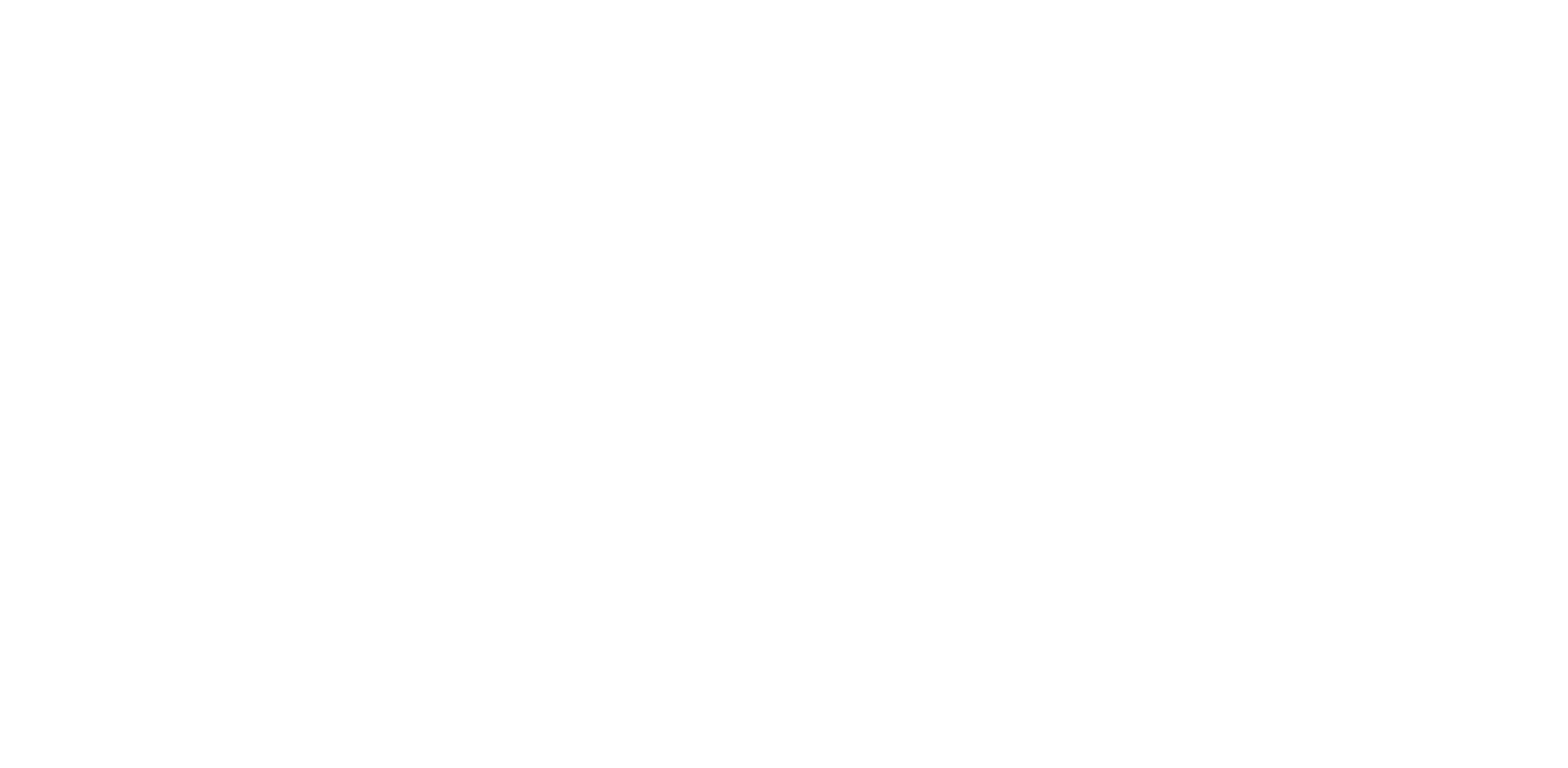Resetting your Microsoft Windows Tablet can help resolve various issues such as unresponsiveness, app crashes, or slow performance. Factory reset is also recommended if you are planning to sell your device to erase all your personal data for the new owner.
When Should You Try a Reset on Your Microsoft Windows Tablet?
Consider trying a reset if you encounter any of the following scenarios:
- Your Microsoft Windows Tablet is frozen and unresponsive.
- Apps are crashing frequently.
- The device is running slow or lagging.
- You’re experiencing connectivity issues.
- There are unusual behaviors or errors that persist despite troubleshooting.
Things to Do Before Resetting Microsoft Windows Tablet
Before initiating a reset, it’s essential to take some precautionary steps to ensure a smooth process and prevent data loss:
- Backup Your Data: Use OneDrive or an external drive to backup your important data, such as photos, videos, contacts, and documents.
You should consider backup only for hard reset. Soft reset won’t delete any data from your device.
Steps on How to Reset Microsoft Windows Tablet (Soft)
Performing a reset on your Microsoft Windows Tablet is a straightforward process. Follow these steps to perform a soft reset:
- Open the Start Menu: Click on the Start button in the lower-left corner of the screen.
- Select Power: Click on the Power option.
- Restart: Select “Restart” from the menu options. If your device is unresponsive, press and hold the power button for ~15 seconds until the device restarts automatically.
How to Do a Factory Reset on Microsoft Windows Tablet (Hard)
Hard reset will delete all of your files, so make sure you have a backup if needed.
- Unlock your device and tap on the search bar at the bottom left screen.
- Type in reset and tap on “Reset this PC”
- Tap on “Get started”
- Select “Remove everything”
- If you want a complete factory reset, select “Remove the files and clean the drive”
- It should take several minutes to up an hour to finish the process.
How to Do a Factory Reset on Microsoft Windows Tablet Without Password
If a soft reset doesn’t resolve your issues, you may need to perform a factory reset. Keep in mind that a factory reset will erase all data and settings from your Microsoft Windows Tablet, restoring it to its original state. Here’s how to do it:
With Keyboard
- Backup Your Data: Ensure that you’ve backed up all your important data, as mentioned earlier.
- Hold down Shift, Tap on the power button at the bottom right screen, and tap on Restart.
- It will set you in recovery mode. Tap on troubleshoot.
- Tap on reset PC. Choose wether you want to keep your files or delete them.
- Choose between “just remove my files” or “full clean the drive” and tap reset.
Without Keyboard
- Backup Your Data: Ensure that you’ve backed up all your important data, as mentioned earlier.
- Tap on the person icon next to the power button at the bottom right screen.
- Tap on the on-screen keyboard.
- Tap on “Shift,” then tap on the power button, and then tap on Restart.
- It will set you in recovery mode. Tap on troubleshoot.
- Tap on reset PC. Choose wether you want to keep your files or delete them.
- Choose between “just remove my files” or “full clean the drive” and tap reset.
Differences Between Reset and Factory Reset
Understanding the differences between a reset and a factory reset can help you troubleshoot effectively. Here are the main distinctions:
- Reset (Soft Reset): A reset involves restarting your Microsoft Windows Tablet to resolve minor software glitches or issues. It does not erase any data or settings.
- Factory Reset (Hard Reset): A factory reset erases all data and settings from your Microsoft Windows Tablet, restoring it to its original factory condition. It’s typically used as a last resort for resolving major software issues or preparing the device for resale.
FAQ
Is There a Reset Button on Microsoft Windows Tablets?
No, there isn’t a physical reset button on Microsoft Windows Tablets. You can perform a reset through the Start menu or Settings app.
Will Reset Delete My Data?
A soft reset will not delete your data or settings. However, a factory reset will erase all data and settings from your Microsoft Windows Tablet, so be sure to backup your data beforehand.
How Long Does Reset Last?
A soft reset typically takes only a few seconds to complete.
How Long Does Factory Reset Last?
The duration of a factory reset varies depending on factors such as the Microsoft Windows Tablet model and the amount of data to be erased. It can take anywhere from a few minutes to over an hour to complete.
On Which Microsoft Tablets Does This Guide Work?
This guide works for most Microsoft Windows Tablets, including Surface Pro, Surface Go, Surface Book, and other Windows-based tablets.
I'm a writer and editor in iPads & Android Tablets, Windows Tablet section. I'm passionate about technology, especially about tablets. I'm on a mission to assist people in discovering their ideal tablets. In addition, I'm dedicated to producing helpful how-to guides and sharing top-notch tips and tricks. In my early carrier I founded and became and editor at worldoftablet and have been a guest author at many other tech blogs. In wolfoftablet I'm focusing on iPads, Tablets, Apple Pencil, Apps, Reviews, Buyers Guides and Tablet Accessories. In free time I like to play games on my PS5 or iOS.