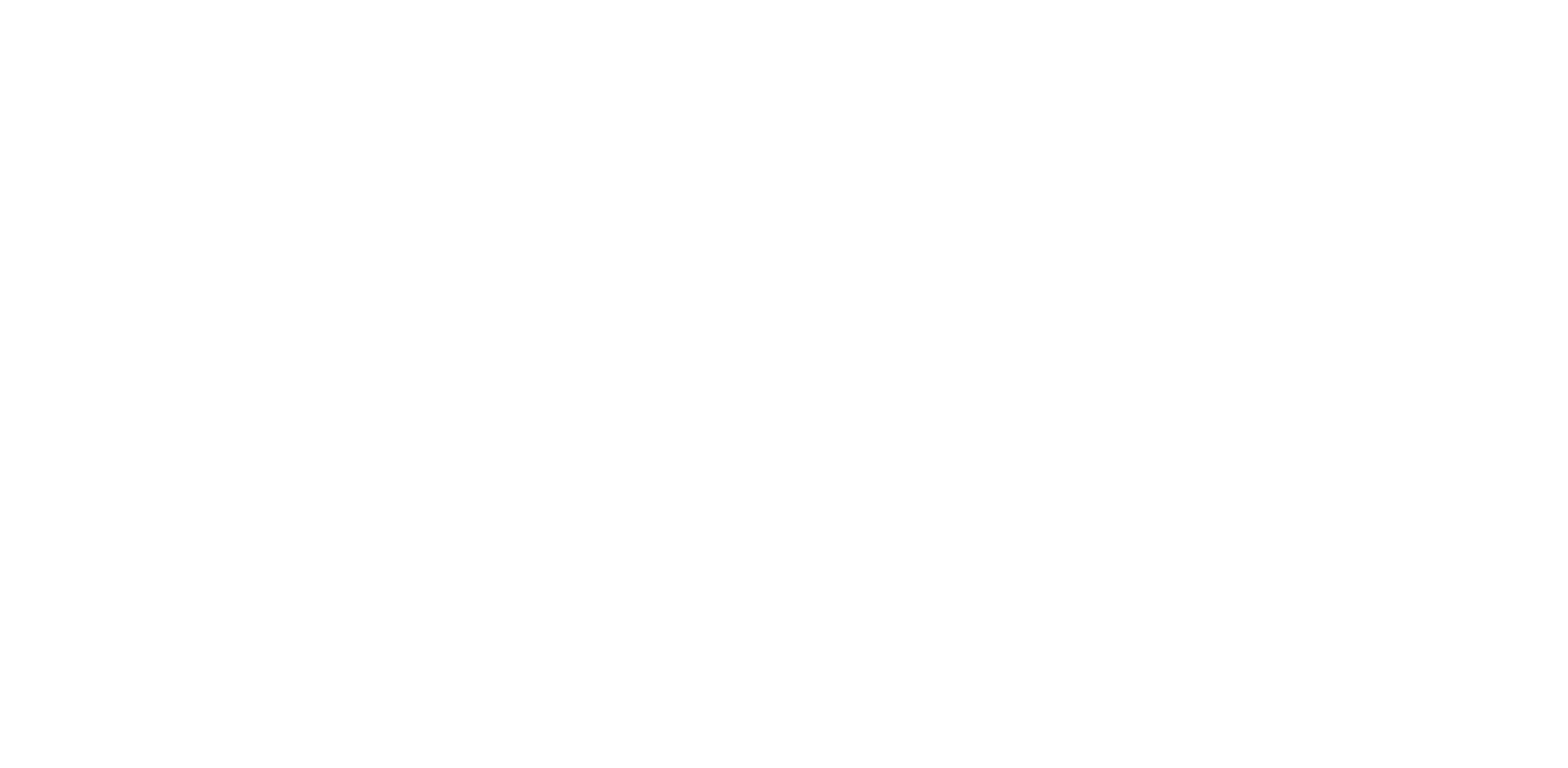Resetting your Samsung tablet can solve many issues, from improving performance to troubleshooting software glitches. Whether you’re dealing with a slow device or preparing it for a new owner, knowing how to reset your tablet is essential. This guide will walk you through the different types of resets and how to perform them on your Samsung tablet.
When Should You Try a Reset on Your Samsung Tablet?
A reset can be beneficial in various scenarios, including:
- Performance Issues: If your tablet is running slowly or freezing frequently.
- Software Glitches: When apps are crashing or not functioning correctly.
- Selling or Gifting: Preparing the tablet for a new user.
- Troubleshooting: As a last resort before contacting support.
Things to Do Before Resetting Samsung Tablet
Before resetting your tablet, it’s important to take a few precautionary steps:
- Backup Your Data: Ensure all your important files, photos, and documents are backed up to a secure location, such as a cloud service or an external device.
- Charge Your Tablet: Make sure your tablet is fully charged or plugged in to avoid any interruptions during the reset process.
- Note Important Information: Write down any important information, such as Wi-Fi passwords or app logins.
Steps on How to Reset Samsung Tablet
To perform a basic reset (soft reset) on your Samsung tablet, follow these steps:
- Press and Hold: Simultaneously press and hold the Power button and the Volume Up button for about 10-15 seconds. If you have an older device hold Power, Volume Up, and Home buttons
- Release: Once the screen turns off and the Samsung logo appears, release both buttons.
- Restart: The tablet will restart, and any minor software issues should be resolved.
How to Do a Factory Reset on Samsung Tablet
A factory reset (hard reset) restores your tablet to its original factory settings, erasing all data. Here’s how to perform a factory reset:
- Open Settings: Go to the Settings app on your tablet.
- Navigate to Backup and Reset: Scroll down and select “General Management” or “Backup and Reset” (this may vary by model).
- Select Factory Data Reset: Tap on “Factory Data Reset” and review the information.
- Reset Device: Tap on “Reset” or “Erase Everything”. You may need to enter your PIN or password.
- Confirm: Tap “Delete All” to confirm. The tablet will restart and begin the reset process, which may take a few minutes.
Different Types of Resets
Differences Between Reset and Reboot
- Reboot: A reboot simply restarts your tablet, which can solve minor issues and refresh the system without deleting any data.
- Reset: A reset, either soft or factory, can clear temporary files or restore the device to its factory settings, potentially solving more persistent problems.
Differences Between Reset and Factory Reset
- Reset (Soft Reset): This involves restarting the device and is useful for minor issues.
- Factory Reset (Hard Reset): This erases all data and settings, returning the device to its original state. It’s used for major issues or when preparing the device for a new user.
FAQ
Is There a Reset Button on Samsung Tablets?
Samsung tablets do not have a dedicated reset button. Resets are performed using a combination of physical buttons (Power and Volume Down) or through the Settings menu.
How to Screenshot on Samsung Tablet?
To take a screenshot on most Samsung tablets:
- Press and Hold: Simultaneously press and hold the Power button and the Volume Down button until you see the screen flash.
- Access Screenshot: The screenshot will be saved to your Gallery or Photos app.
Will Reset Delete My Data?
- Soft Reset: No, a soft reset will not delete your data.
- Factory Reset: Yes, a factory reset will delete all data on the tablet. Be sure to back up any important information before proceeding.
How Long Does Reset Last?
- Soft Reset: Typically takes less than a minute, as it just involves restarting the device.
- Factory Reset: Can take several minutes, depending on the amount of data and the model of the tablet.
How Long Does Factory Reset Last?
The factory reset process itself usually takes a few minutes. However, setting up the tablet again after the reset (restoring data, reinstalling apps) can take additional time.
I'm a writer and editor in iPads & Android Tablets, Windows Tablet section. I'm passionate about technology, especially about tablets. I'm on a mission to assist people in discovering their ideal tablets. In addition, I'm dedicated to producing helpful how-to guides and sharing top-notch tips and tricks. In my early carrier I founded and became and editor at worldoftablet and have been a guest author at many other tech blogs. In wolfoftablet I'm focusing on iPads, Tablets, Apple Pencil, Apps, Reviews, Buyers Guides and Tablet Accessories. In free time I like to play games on my PS5 or iOS.