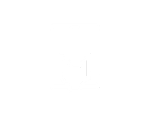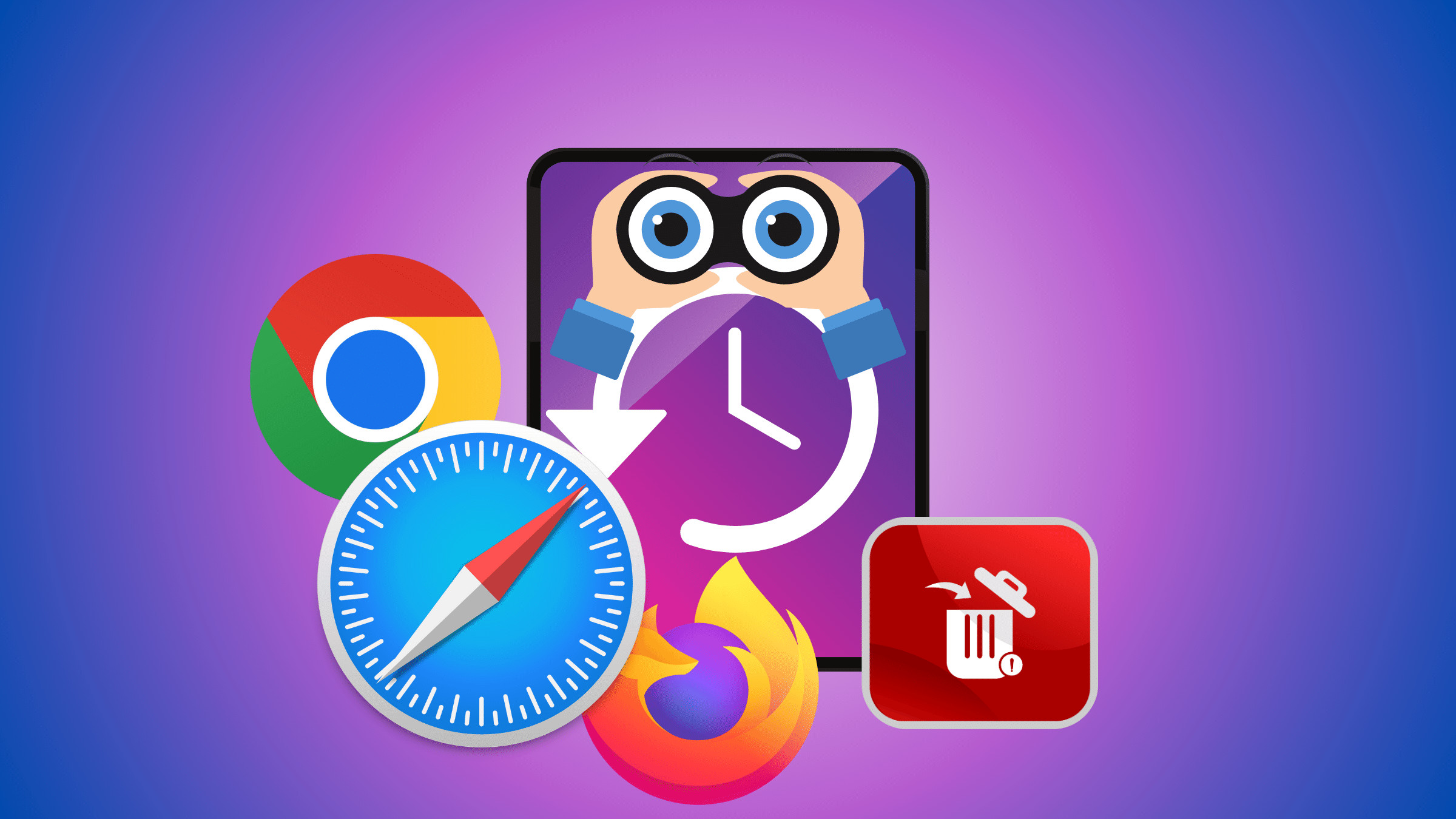Browser and search history is a record of the websites you’ve visited and the searches you’ve conducted while using a web browser. This history is stored locally on your iPad, allowing you to revisit previously visited sites and view past search queries.
By default, browsers will save all your browsing and search history unless you have changed the settings.
This feature is handy when you can’t remember the website you visited. You can just check the history. It also comes in handy if you want to visit websites and want to keep them private(I would recommend Incognito Mode for this purpose).
In this article, I’ll demonstrate how to review your search history on iPad in both Safari and Google Chrome browsers, and, of course, I’ll show you how to delete or remove specific queries.
How To View iPad Browser History (Safari)
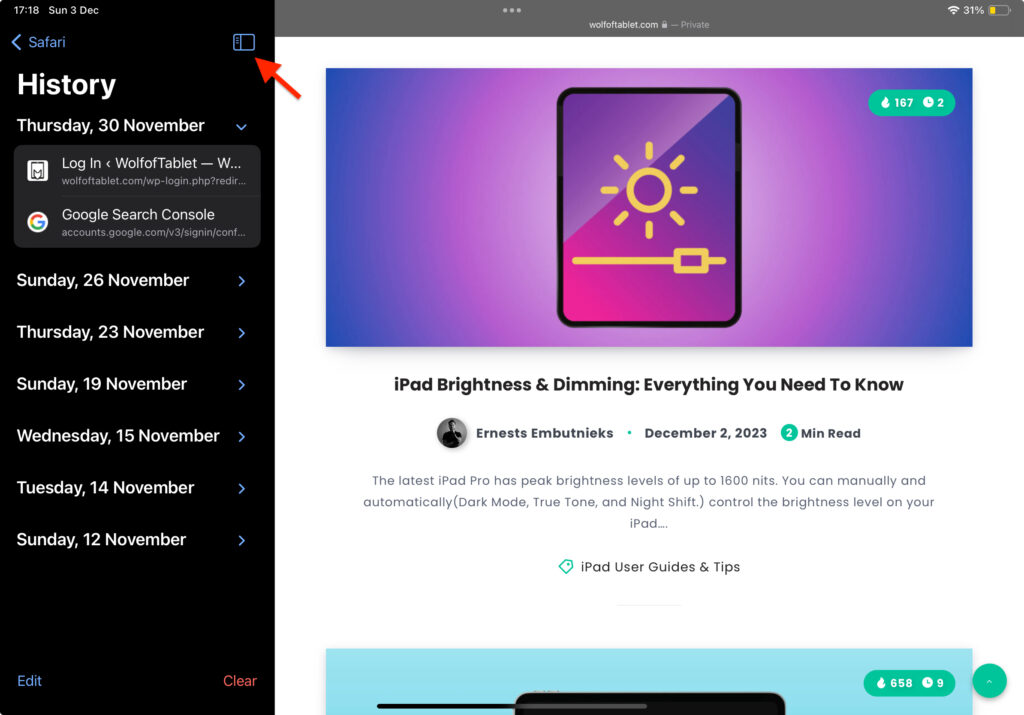
- Open ‘Safari’ web browser
- Tap on the ‘Tabs’ button at the top left corner
- Tap on ‘History’
You can even search for a specific website in the search history.
There, you will be able to see all the websites and searches that are made in Safari. If you’re using multiple devices within the same iCloud account and have enabled sync across devices, you will also see browser history from other devices.
For example, if you have searched on Google from your iPhone for “best iPads” you will also see that on your iPad.
Delete Browsing History
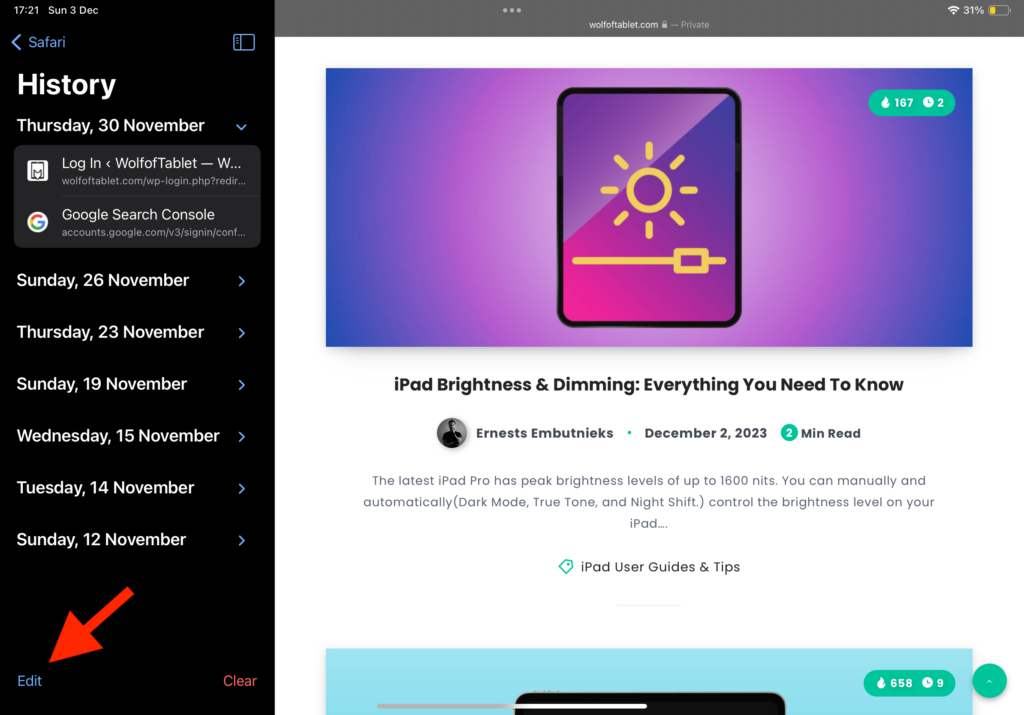
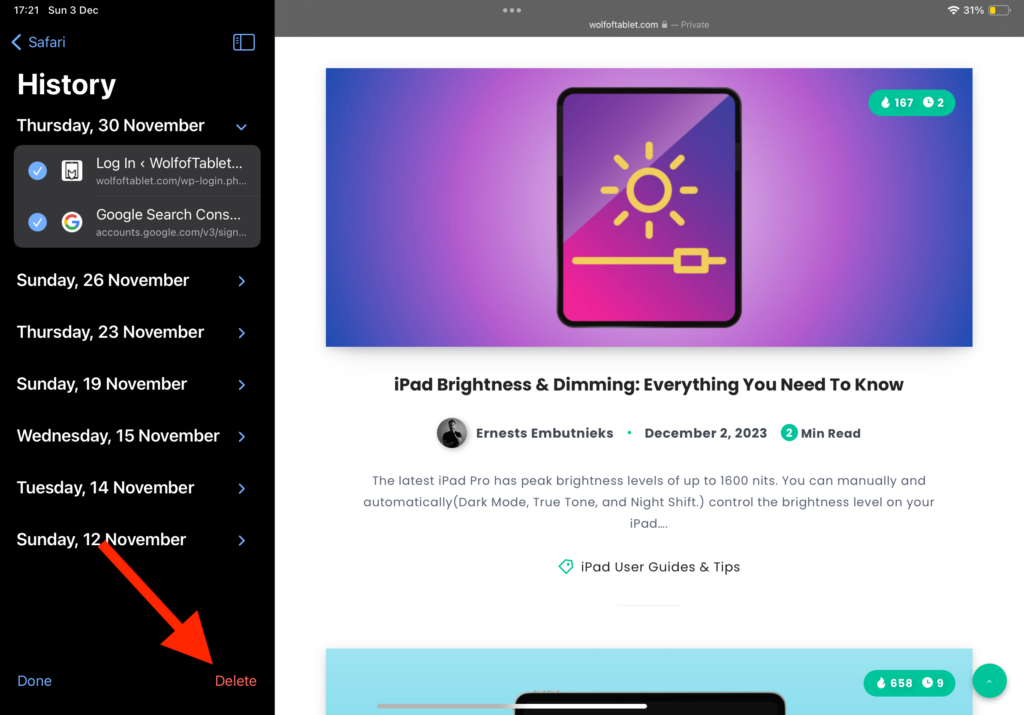
- Open ‘Safari’ web browser
- Tap on the ‘Tabs’ button at the top left corner
- Tap on ‘History’
- Swipe left on the entries/websites you want to delete and tap on ‘Delete.’ Or tap on edit and select the entries you want to delete. You can even delete an entire day.
By deleting the website or search query, you erase it from your history, ensuring no one discovers your specific online activities on Safari.
Delete All History
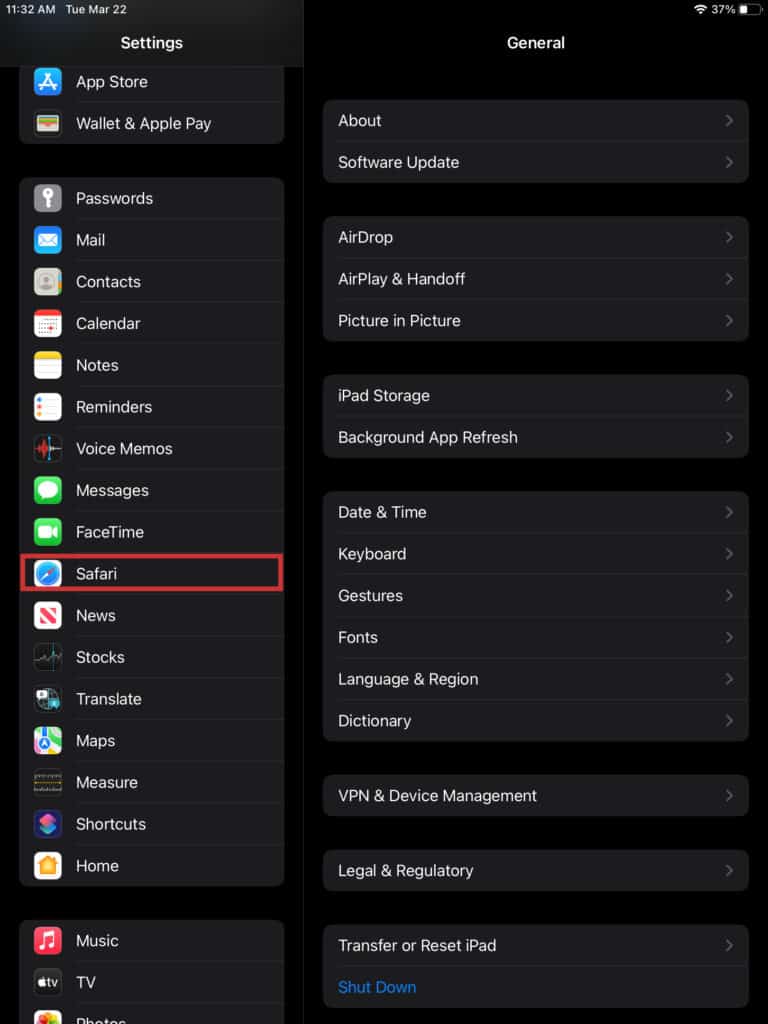
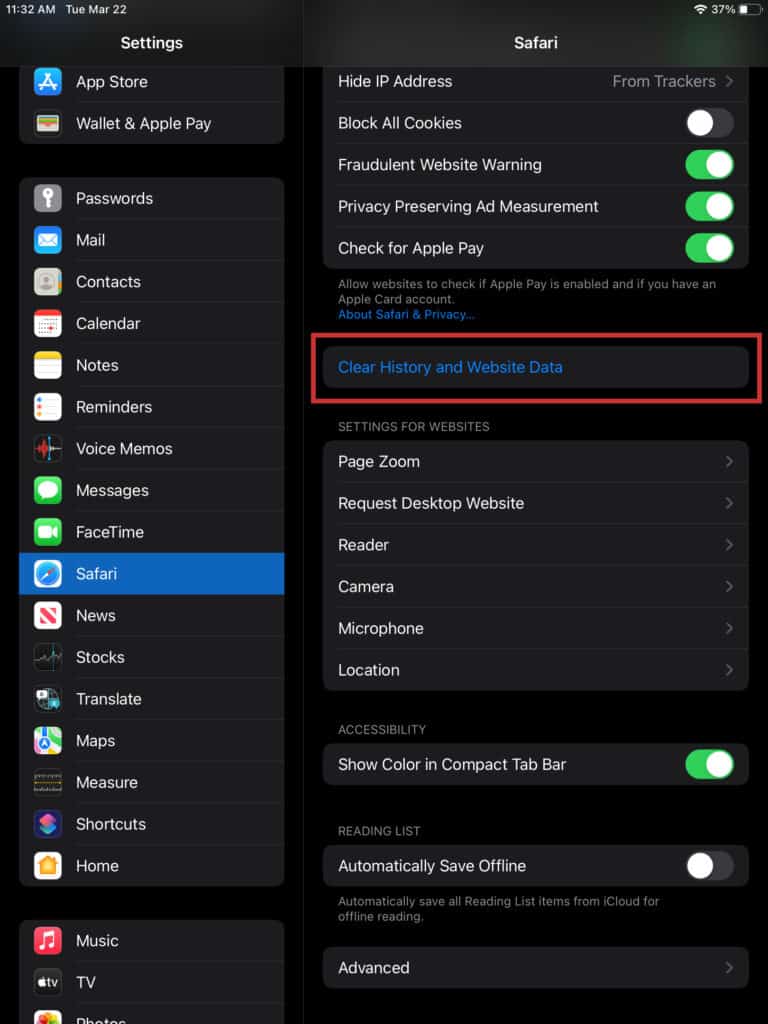
You can also delete all the browsing, search history, cookies, and cache at once in the Safari browser.
- Open ‘Settings’
- Scroll down and tap on ‘Safari’
- Scroll down and tap on ‘Clear History and Website Data’
A warning will pop up, and you have to confirm that you want to delete your history. Once you tap on Clear, your history, including your Google searches, will be gone from your device. It will remove cookies, too. Just remember that you can’t recover your data after you delete everything.
How To Block Cookies
- Open ‘Settings’
- Tap on ‘Safari’
- Tap on ‘Advanced’ at the bottom
- Toggle ‘Block all Cookies’ on
How To View iPad Browser History (Google Chrome)
See the websites you have visited from the iPad. Or see what websites your kids or spouse have visited.
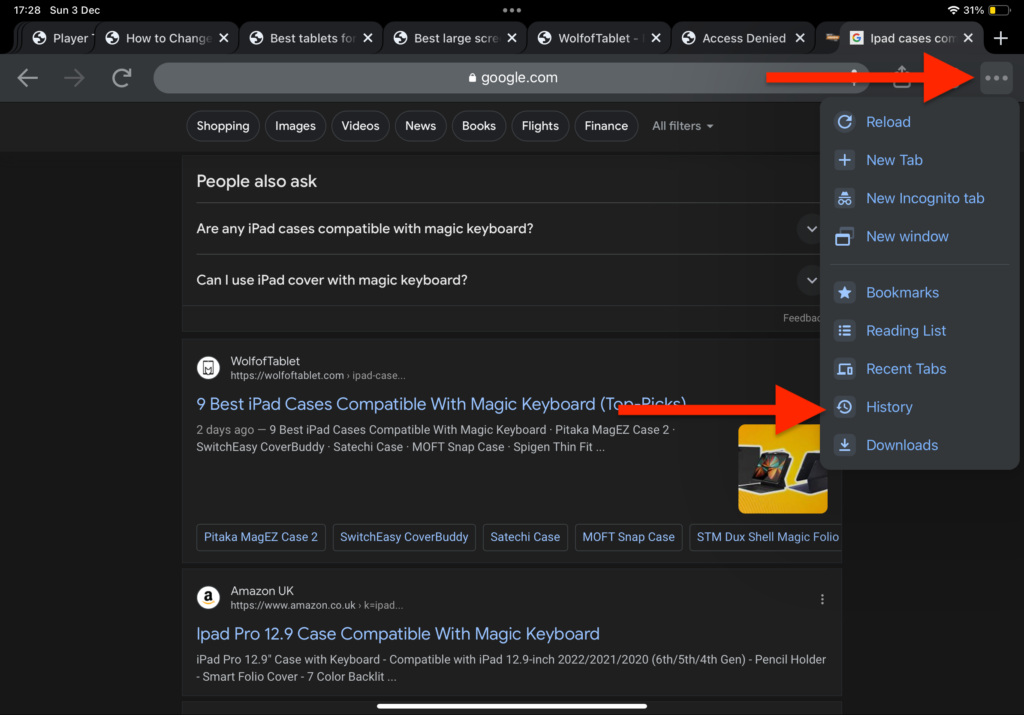
- Open the ‘Google Chrome’ app
- Tap on the ‘three-dots’ at the top right corner
- Tap on the ‘History’
And voila! You can browse all the sites you have visited. You can check today’s history, yesterday’s, last week’s, etc. You can even type in the websites and find specific dates when the website was visited.
Delete Browsing History
You can also delete your browser’s history if necessary, and here’s how you can do it.
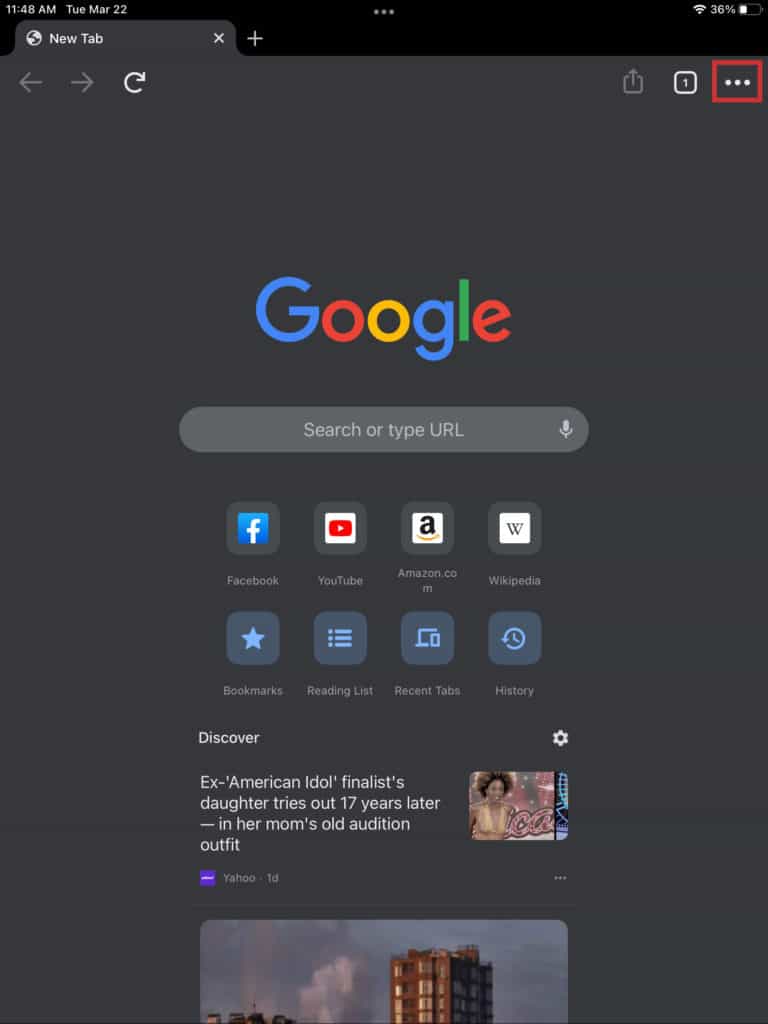
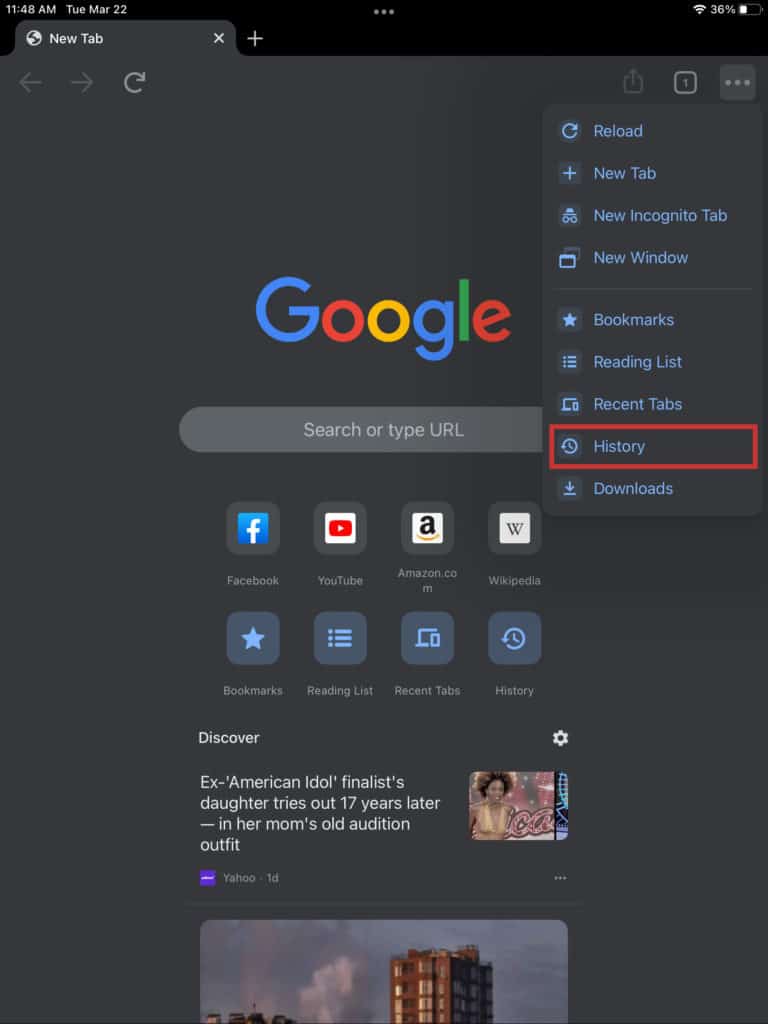
- Open the ‘Google Chrome’ app
- Tap on the ‘three-dots’ at the top right corner
- Tap on the ‘History’
- Tap on ‘Edit’ and select the websites you want to delete.
- Or you can tap on ‘Clear Browsing Data’.
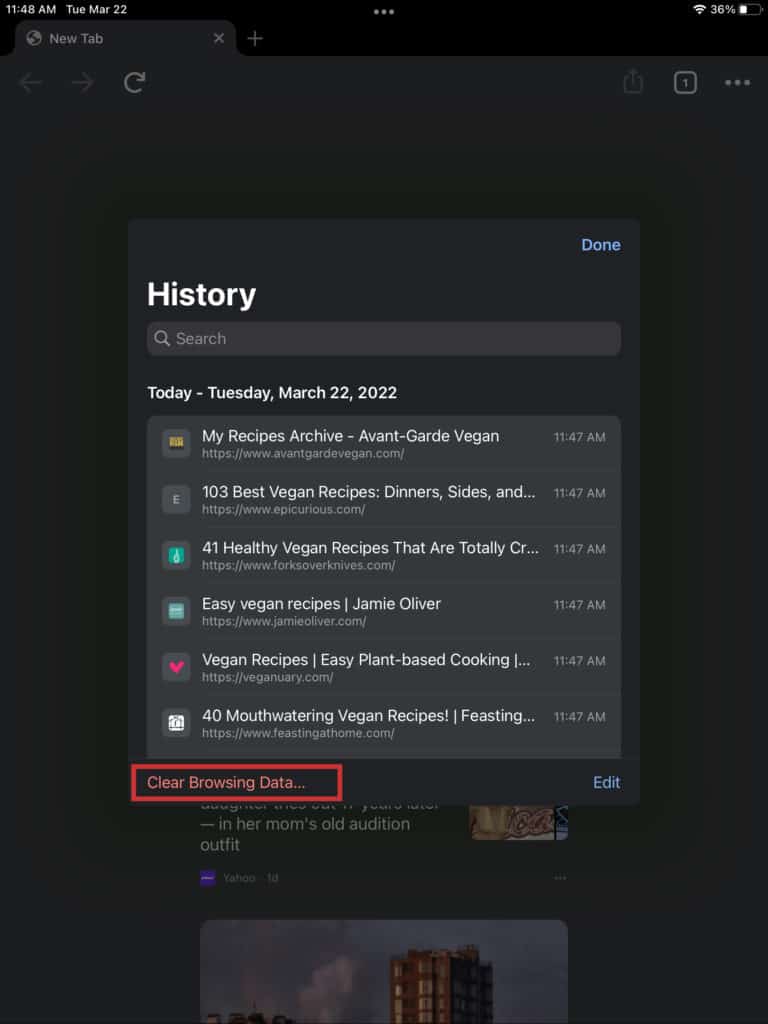
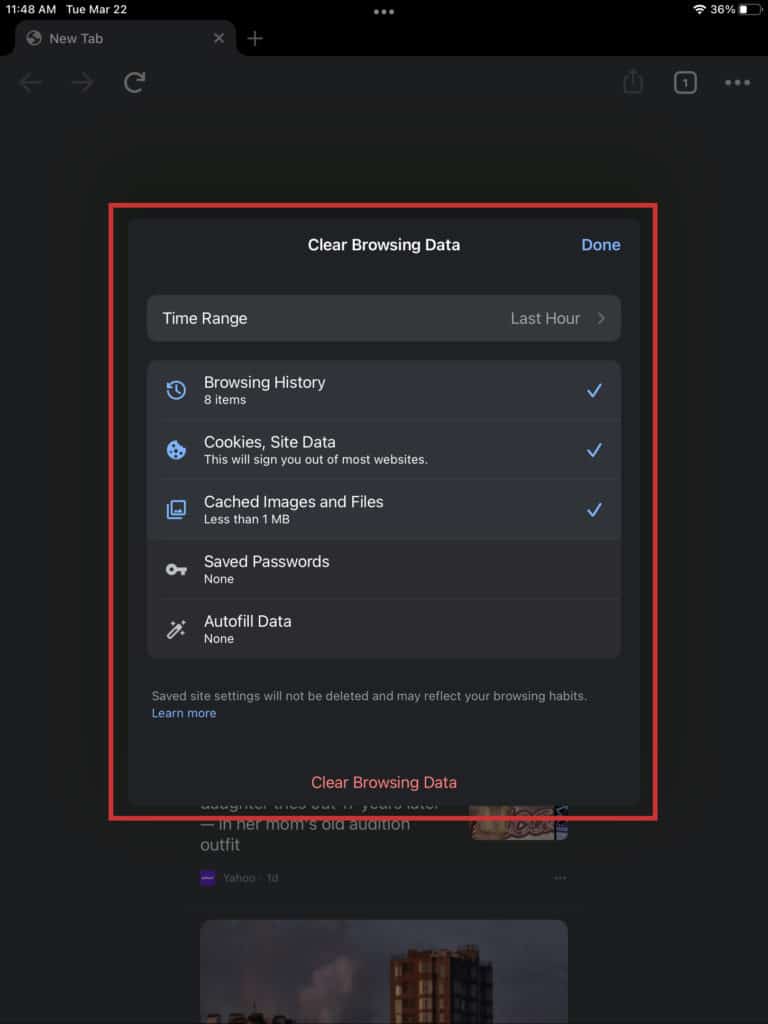
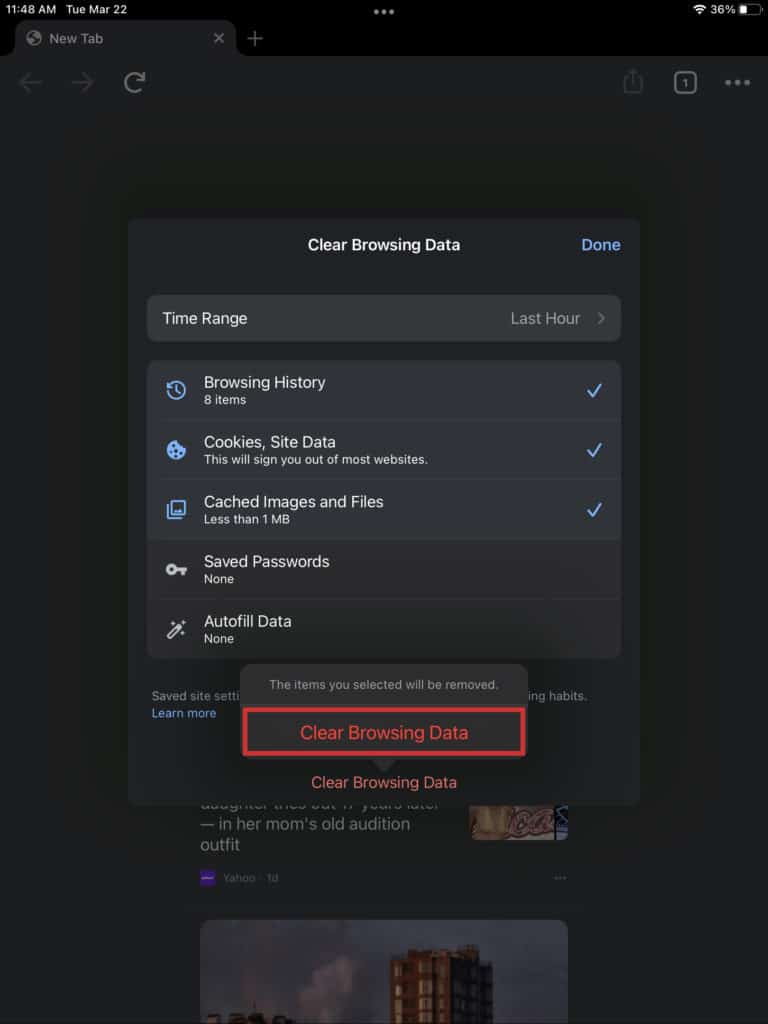
By selecting ‘Clear Browsing Data’ you can select what you want to delete. For instance, you can clear your browsing history only and leave all your cookies and other files. You have to confirm that you want to delete the browsing data, and that’s it!
How To View iPad Browser History (Mozilla Firefox)
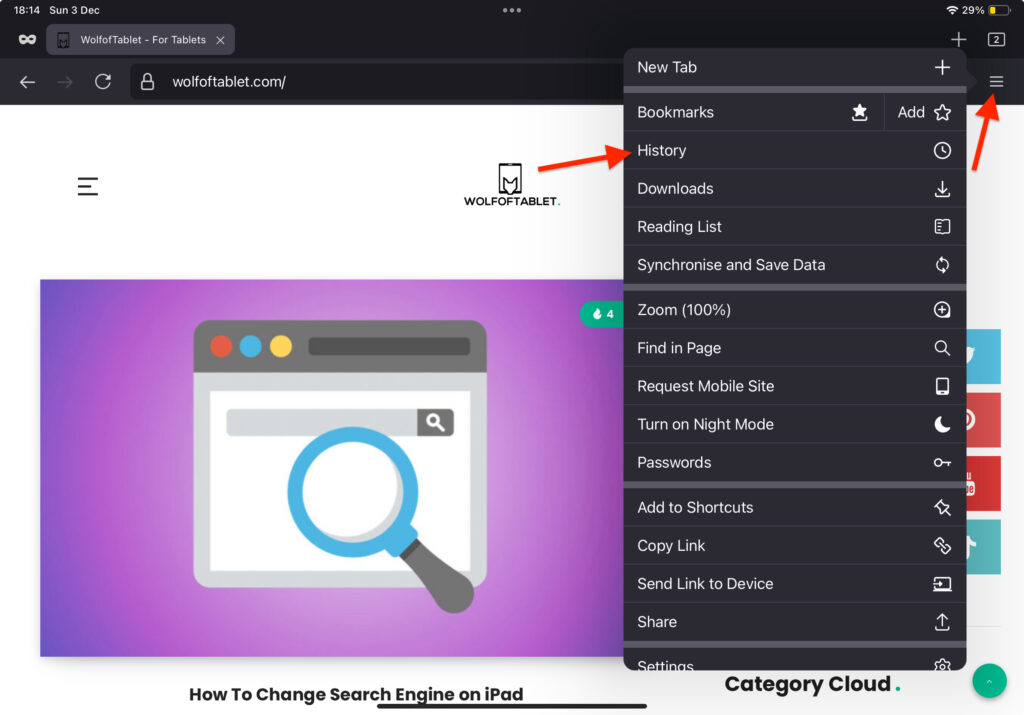
- Open ‘Firefox’ app
- Tap on the menu ‘three-lines’ in the top right corner
- Tap on ‘History’
Here you will see all the website you have visited in Mozilla Firefox browsers and all the search queries you have made.
Delete Browsing History
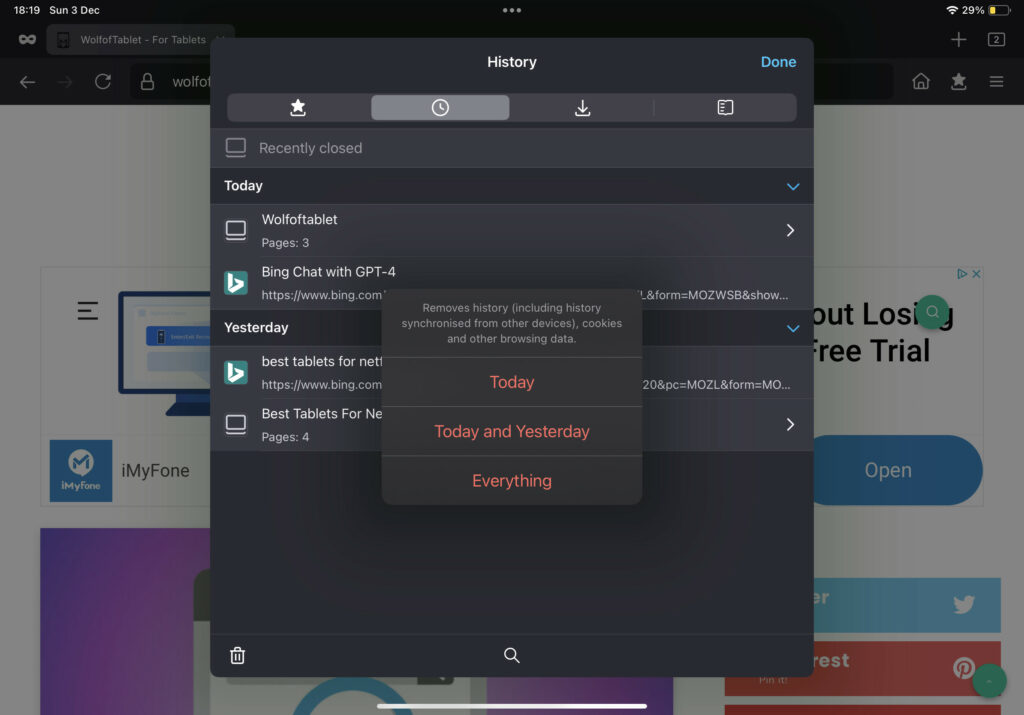
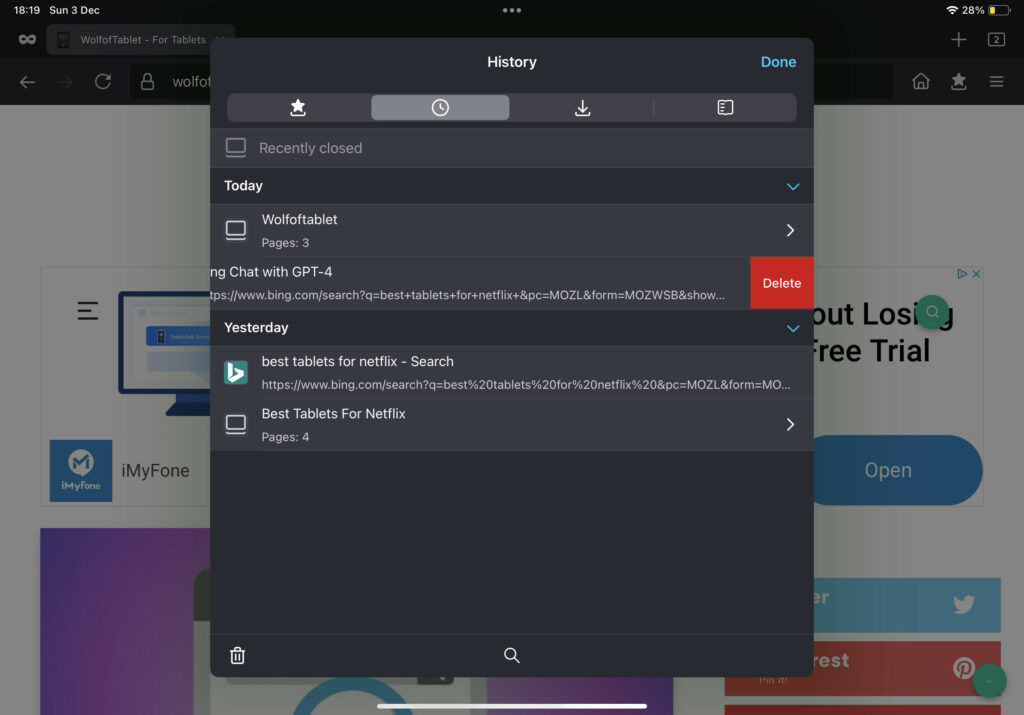
- Open ‘Mozilla Firefox’ app
- Tap on the menu ‘three-lines’ in the top right corner
- Tap on ‘History’
- Tap on the ‘Recycle bin’ after that you will be offered to delete Today, Today and Yesterday or Everything.
You can also find the specific entry you want to delete by scrolling or searching for it in the search bar and swipe left on it and it will offer ‘Delete’ option.
You might be interested in seeing the best browsers for iPads.
How To View App History on iPad
You can track the usage of apps on your iPad, including the duration of use, but specific activities within those apps are not visible, this is how you can see it:
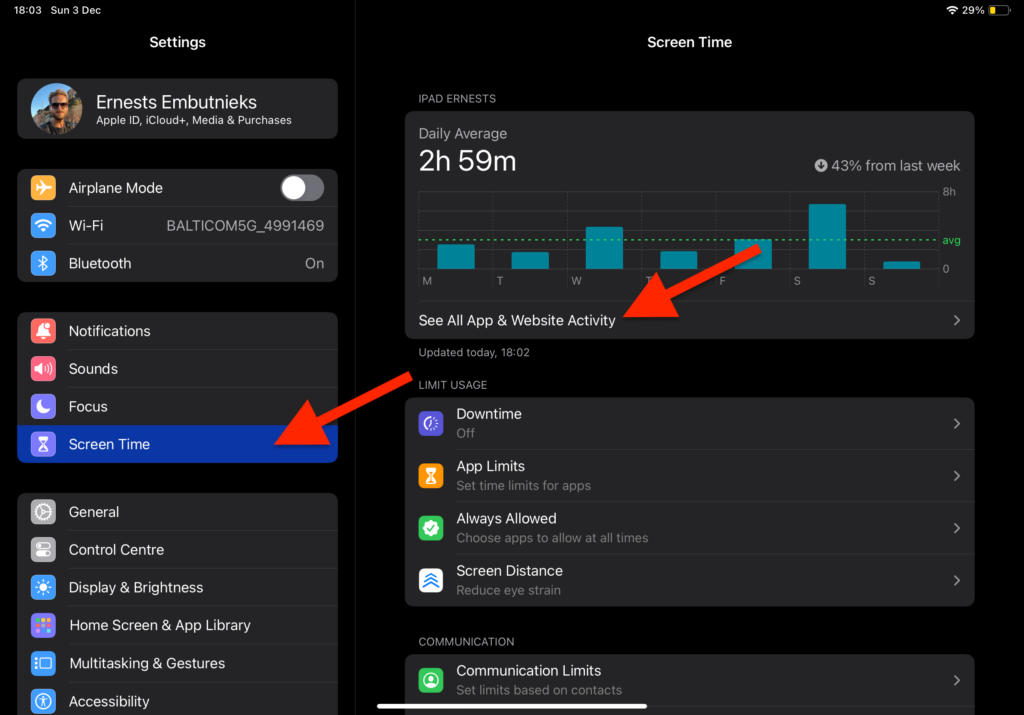
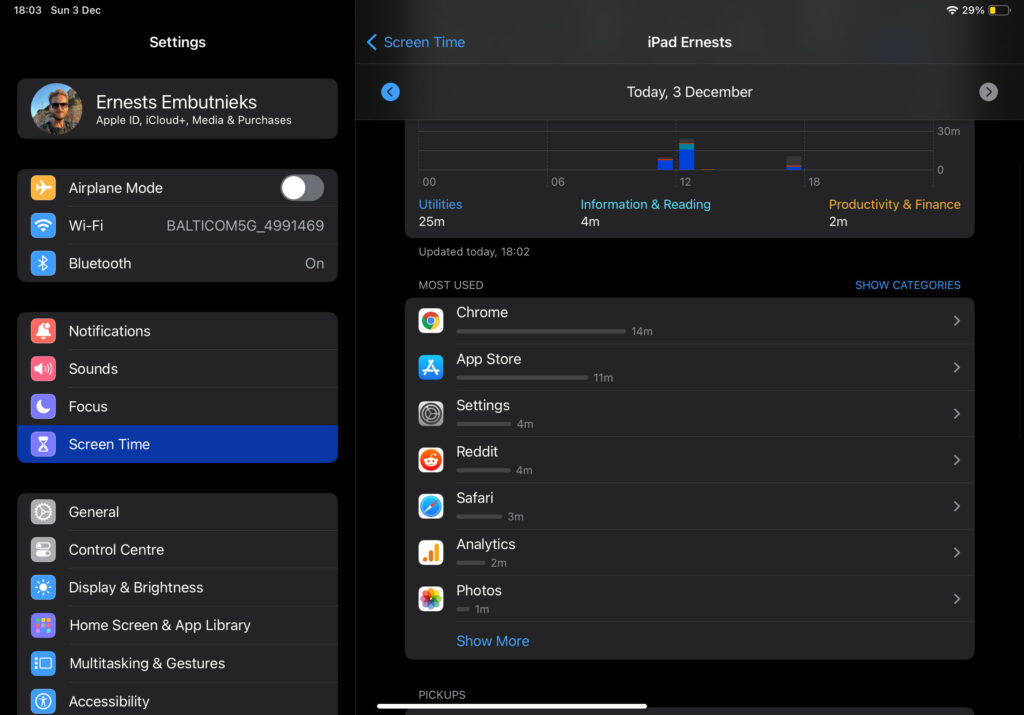
- Open ‘Settings’
- Tap on ‘Screen Time’
- Tap on ‘See All Aapp & Website Activity’
There you will be able to see which app have been opened and for how long. Unlike browser history this can’t be deleted.
Final Words
This should tutorial should have helped you view and delete history on iPad. It will work for all iPads: iPad, iPad Mini, iPad Air and iPad Pro.
FAQ
Does search history sync across all Apple devices?
iCloud syncs your Safari history across your iPhone, iPad, and Mac. This means you can see what you have browsed on your iPhone from your iPad.
Can you see browsers hsitory on iPad after it’s deleted?
No, you can’t see the browsers history after it has been delted.
Related Posts:
Incognito Mode on iPad
How To Change Search Engine on iPad

I'm a writer and editor in iPads & Android Tablets, Windows Tablet section. I'm passionate about technology, especially about tablets. I'm on a mission to assist people in discovering their ideal tablets. In addition, I'm dedicated to producing helpful how-to guides and sharing top-notch tips and tricks. In my early carrier I founded and became and editor at worldoftablet and have been a guest author at many other tech blogs. In wolfoftablet I'm focusing on iPads, Tablets, Apple Pencil, Apps, Reviews, Buyers Guides and Tablet Accessories. In free time I like to play games on my PS5 or iOS.