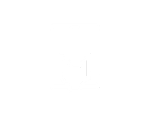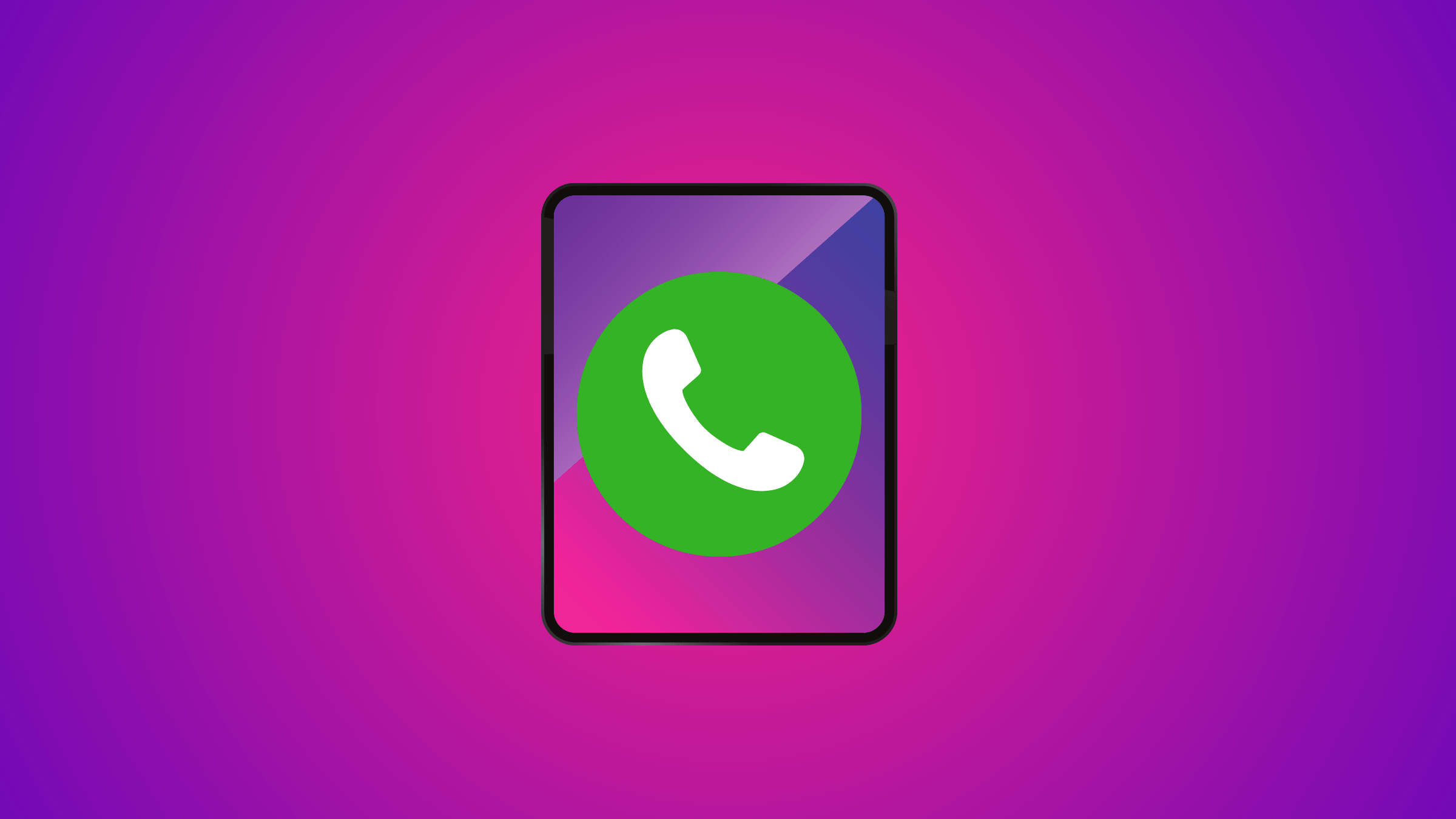iPads can make phone calls and send texts. There are two methods to do it.
You can make phone calls with your iPad using your iPhone and you can download third-party apps that will allow you to make phone calls and send texts directly from your iPad without your iPhone.
How To Make Calls & Send Texts with iPad (Without iPhone)
In order to make calls and send text messages with your iPad, you will require a third-party app. I recommend Google Voice.
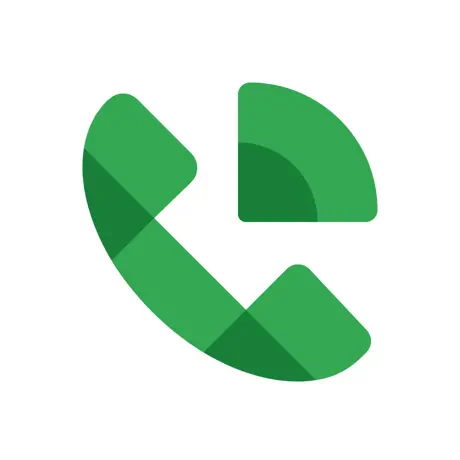
Make sure Google Voice is supported in your country before you continue.
- Download Google Voice
- Open Google Voice
- Log in with your Google Account
- Set it up and start calling & texting
It will give you a phone number, and you are ready to make calls send text messages, and you will even have a voicemail.
To make a call tap the “phone button” at the bottom, enter the phone number, and make the call.
Alternative Apps
Skype, FaceTime, WhatsApp, etc. These apps will also allow you to make phone calls using your iPad, whether it’s on cellular data or WiFi.
How To Make Calls on iPad Without Thord-Party Apps
You can make calls on your iPad if you have an iPhone logged in to the same iCloud account with an active SIM number.
If you have a cellular iPad, one advantage you get is that you will not need to be connected to Wi-Fi and can use your cellular connection to place calls.
If you haven’t enabled it already, here’s how you can enable WiFi calling on your iPad and iPhone so that you can make calls on your iPad:
- Open the Settings application on your iPhone
- After doing so, scroll down to Phone and select it
- Now, select Calls on Other Devices and select your iPad
If you are getting an error doing this make sure to read this article from Apple
On your iPad, do the following:
- Open the Settings application on your iPad
- Scroll down to FaceTime
- Once there, select Calls from iPhone and check it
You’ll now be able to receive calls from your iPhone. To make those calls on your iPad, open up the ‘Contacts’ app and make your call or use Siri. “Hey Siri, call John.”
Siri will now place the call on your iPhone, and it’ll automatically be redirected to your iPad. Contrary to popular belief, you do not need to contact your cellular carrier to enable this feature.
Note: if you have enabled continuity on your Apple Device, your iPad will now also ring when you receive phone calls on your iPhone.
Can I Receive calls On iPad?
You can make and receive calls on a iPad given that you have an iPhone with an active SIM number.
In essence, you can leave your iPhone at home and bring your iPad along with you. All calls that are sent to your iPhone will automatically be routed to your iPad alongside any text messages.
But your iPad needs to be connected to the internet in order to receive calls. If this is how you plan to use your iPad I suggest getting an iPad with LTE connectivity. You can also place calls using your iPhone’s phone number from your iPad.
With that said, there are a few disadvantages and advantages of purchasing a cellular iPad. They are:
| Advantages | Disadvantages |
| More secure | Decreases battery life |
| Can access the internet independently without WiFi | Mobile data subscription |
| Can make calls from anywhere using your iPhone’s phone number | Costs more |
Can I Send Text Messages From My iPad?
Yes, you can send text messages from your iPad. If you have an iPhone that has a valid SIM number, you are able to open the Messages application and then send and receive messages using that phone number.
Contrary to popular opinion, you do not need to have your iPhone beside you to send text messages through your iPad. Both of them just need to be connected to an internet connection.
Here’s How You Can Enable Your iPad To Send Text Messages:
- Open the Settings application on your iPhone
- Scroll down and head to Messages
- Now, tap on Text Message Forwarding
- After doing so, select your iPad from the list of devices
Note: Both your iPad and your iPhone need to be connected to the same iCloud ID for Text Message forwarding to work.
After your iPad has been successfully connected with your iPhone, open the Messages application. You’ll now be able to see text messages from your iPhone on your iPad.
Why Does My iPad Have A Phone Number?
If you have a cellular iPad, you will have a phone number. This phone number is unlike a typical one used for calls and texts. It is used as an identification module from your SIM provider for your iPad.
The iPad lacks the functionality to make calls. So, even if you somehow were able to get a functioning SIM inside the iPad, it lacks the modems necessary to be able to make a cellular call.
How To Know If iPad Has Cellular Connectivity
- Open the Settings application on your iPad
- Head to General and select About
- After doing so, you’ll find a Cellular Line Number
If you don’t see a ‘Cellular Line Number’ that means your iPad doesn’t have LTE connectivity.
So, while it may seem promising to see a phone number on your iPad, the number is meant as an identification module when you are eventually billed for your data usage and not much else.
Related: Best LTE Tablets with Sim Card Slot
iPad as A Phone?
With the right knowledge and a few simple steps, you can transform your iPad into a fully functional phone. While iPads are not originally designed for making phone calls, there are methods available to enable this functionality.
One method is to download third-party apps like Google Voice, Skype, FaceTime, or WhatsApp, which allow you to make calls and send texts directly from your iPad. These apps utilize Wi-Fi or cellular data connections to facilitate communication.
Alternatively, if you have an iPhone logged in to the same iCloud account, and both devices are connected to the internet. You will be able to make and receive calls on your iPad using your iPhone’s phone number.
FAQ
Can You Use The iPad As A Phone?
No, you cannot use an iPad as a phone. This is because they cannot have their own independent phone number that lets you text and call.
However, you can use your iPad to send and receive calls, given that you have your iPhone connected to the same iCloud account.
Can I Make Calls From iPad Without A SIM Card?
Yes, you can make calls from your iPad without a SIM card. All you need to do is enable WiFi calling on your iPhone and iPad. After this, your number will then be used to place calls on your iPad.

I'm a writer and editor in iPads & Android Tablets, Windows Tablet section. I'm passionate about technology, especially about tablets. I'm on a mission to assist people in discovering their ideal tablets. In addition, I'm dedicated to producing helpful how-to guides and sharing top-notch tips and tricks. In my early carrier I founded and became and editor at worldoftablet and have been a guest author at many other tech blogs. In wolfoftablet I'm focusing on iPads, Tablets, Apple Pencil, Apps, Reviews, Buyers Guides and Tablet Accessories. In free time I like to play games on my PS5 or iOS.