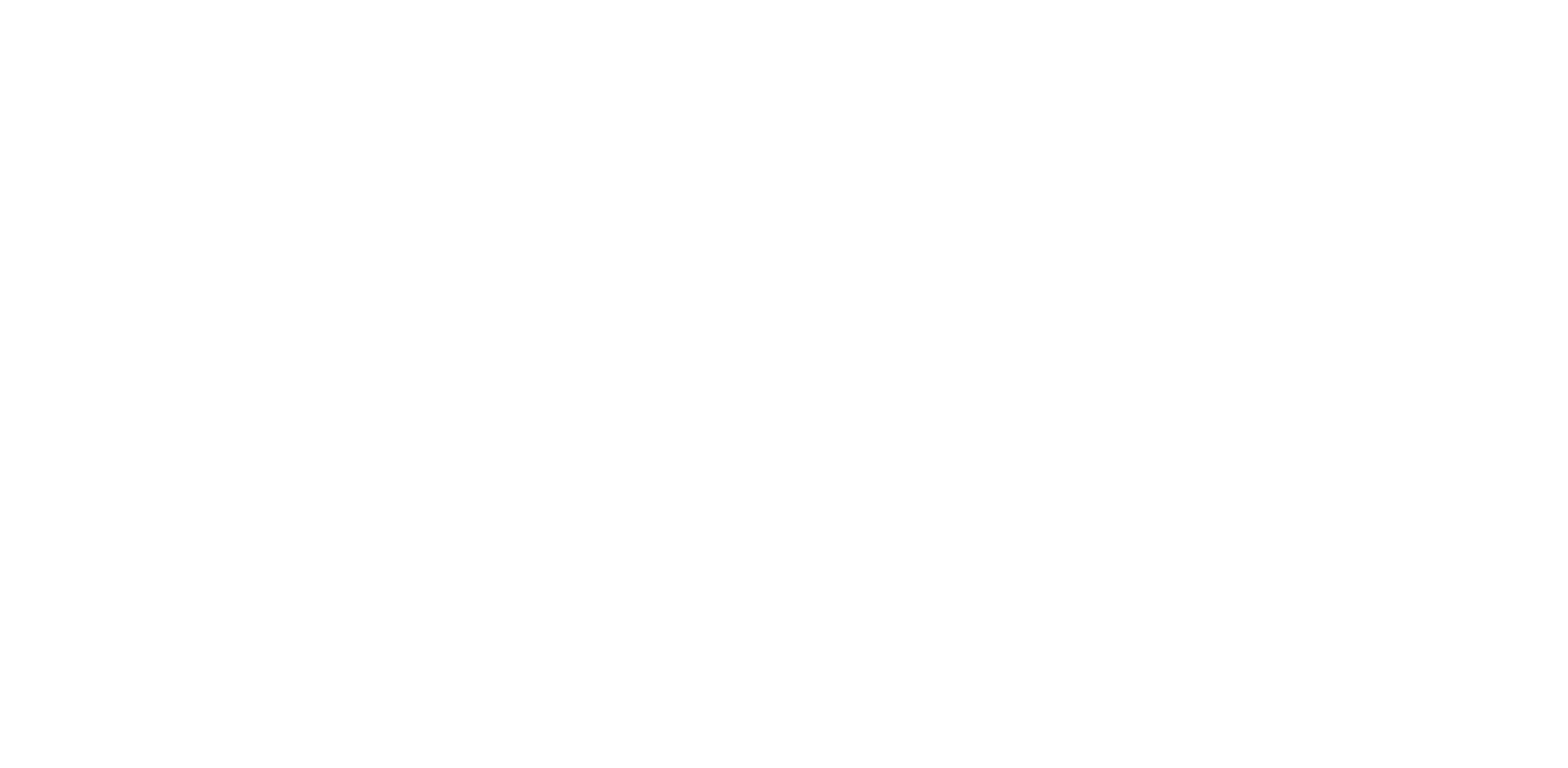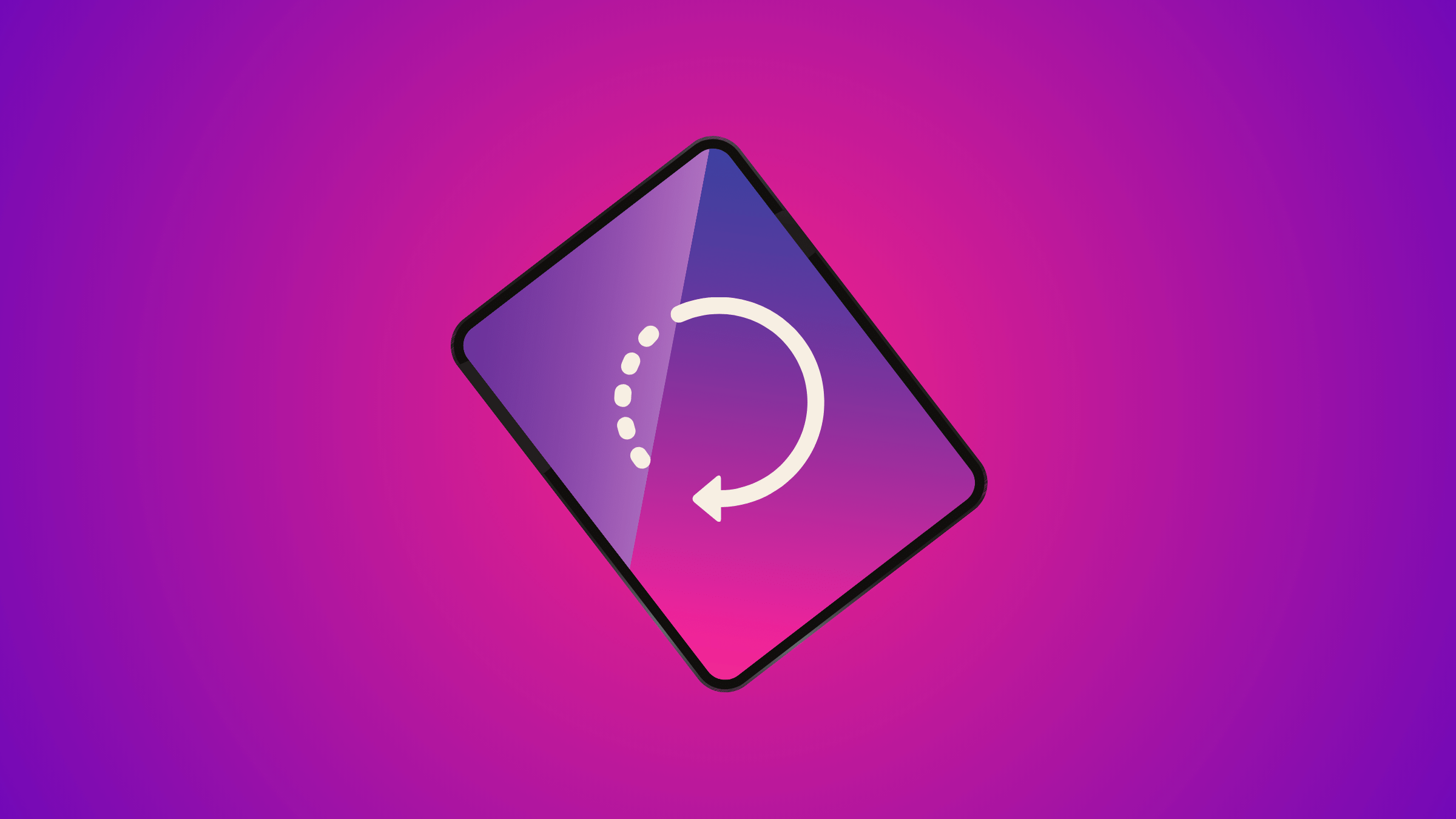In this article, I’ll show you how to disable the automatic iPad screen rotation and how to enable it.
This feature is called ‘Rotation Lock,’ and it’s only accessible in the control center. You won’t find it in the settings anymore.
How To Stop iPad From Rotating
- Open Control Center: Swipe down from the upper-right corner
- Tap on ‘Rotation Lock’ (it looks like a padlock with an arrow around it)
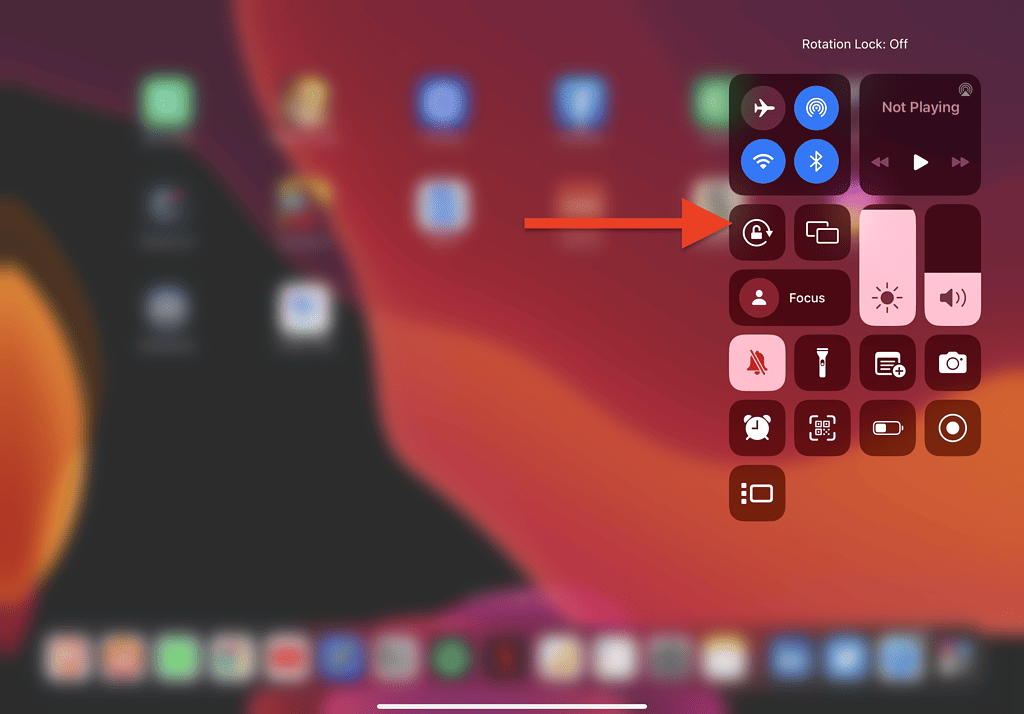
When the padlock icon appears in red, it indicates that your ‘Rotation Lock’ is activated, preventing your screen from automatically rotating.
Here’s an example of how it should look:
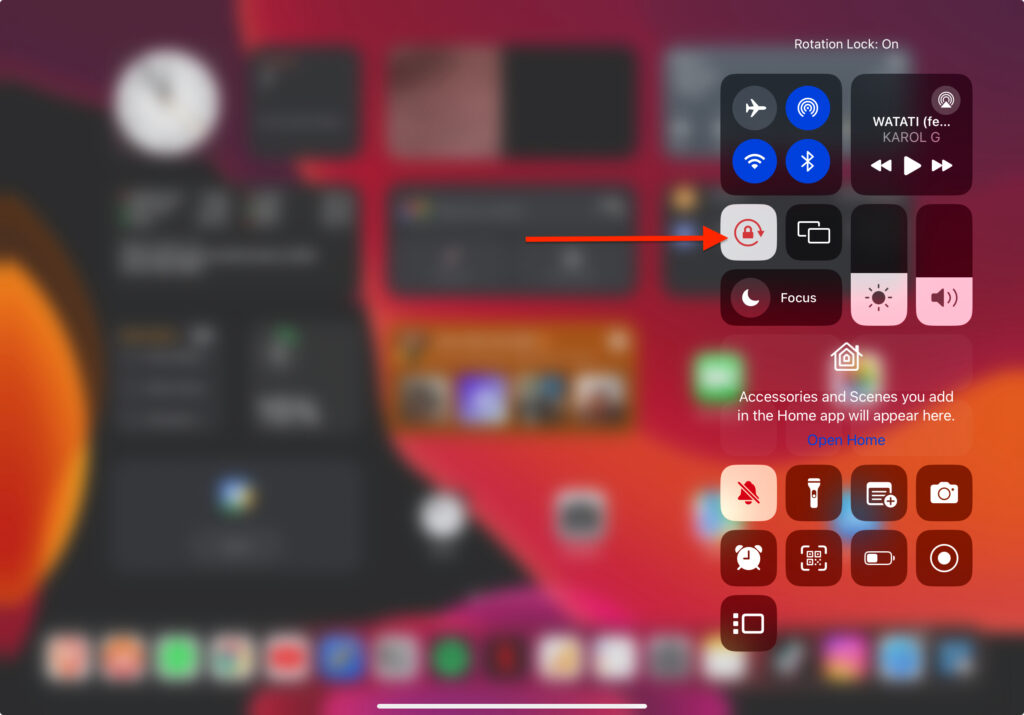
How To Enable Rotation on iPad
- Open Control Center: by swiping down on the upper right corner
- Tap on ‘Rotation Lock’ (it looks like a padlock with an arrow around it, it should be highlighted in red)
You should now be able to rotate your iPad’s screen freely based on its orientation.
How Does The iPad Screen Rotation Work?
Inside your iPad, there are sensors called a gyroscope and an accelerometer. These sensors detect the device’s orientation and motion. When you change the orientation of your iPad, the gyroscope and accelerometer detect this movement and reorient the screen accordingly.
How Screen Rotation Works in Simple Terms:
Inside your iPad there are tiny sensors that can feel which way is down, just like you can feel which way is up or down. These sensors work like a magical compass.
When you hold the iPad in portrait mode, the sensors know it’s upright. If you turn the iPad to landscape mode, the sensors feel the change, and the iPad knows to switch to a wider landscape picture.
FAQ
Where is auto-rotate in settings?
There’s no auto-rotate setting on iOS devices anymore. You can only find a ‘Rotation lock’ in the control center to stop your iPad from rotating or the opposite.
Why is my iPad not auto-rotating?
– Check if the Portrait Orientation Lock is enabled in the Control Center.
– Verify app-specific settings to see if they are affecting auto-rotation.
– Try restarting your device.
– Check for physical damage.
Related Posts:

I'm a writer and editor in iPads & Android Tablets, Windows Tablet section. I'm passionate about technology, especially about tablets. I'm on a mission to assist people in discovering their ideal tablets. In addition, I'm dedicated to producing helpful how-to guides and sharing top-notch tips and tricks. In my early carrier I founded and became and editor at worldoftablet and have been a guest author at many other tech blogs. In wolfoftablet I'm focusing on iPads, Tablets, Apple Pencil, Apps, Reviews, Buyers Guides and Tablet Accessories. In free time I like to play games on my PS5 or iOS.