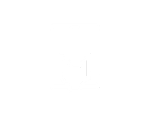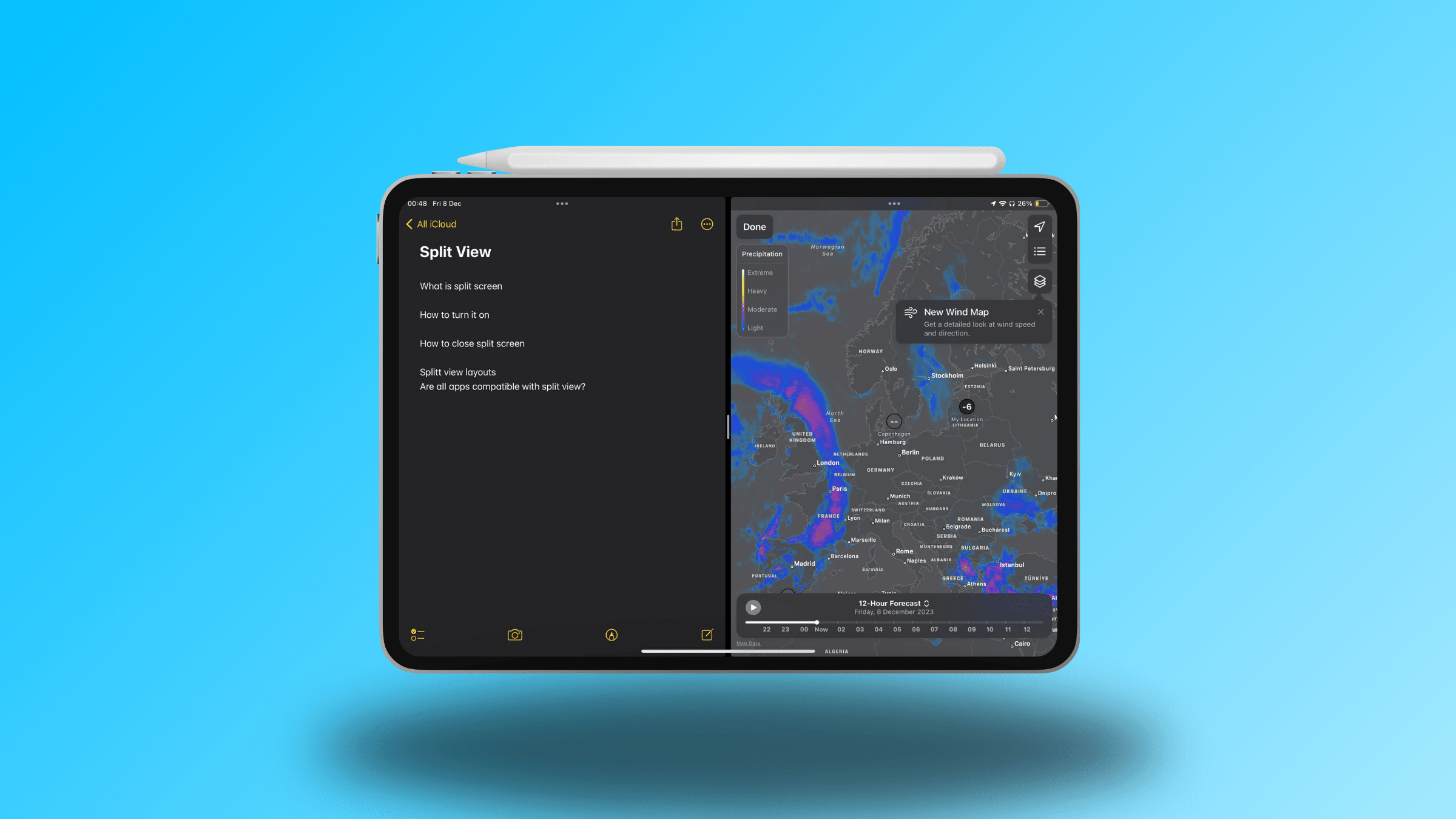Split screen on iPad is a multitasking feature that allows you to use two apps side by side at the same time.
For example, you can open a YouTube video on one side and Apple Notes on the other to write down the video’s key points. It’s a great feature for productivity.
In this article, I will explain how to open a split screen on an iPad, how to close it when you are done, and show you some really cool use cases of split view.
How To Open Split Screen
- Start by opening one of the apps you want to use in Split View.
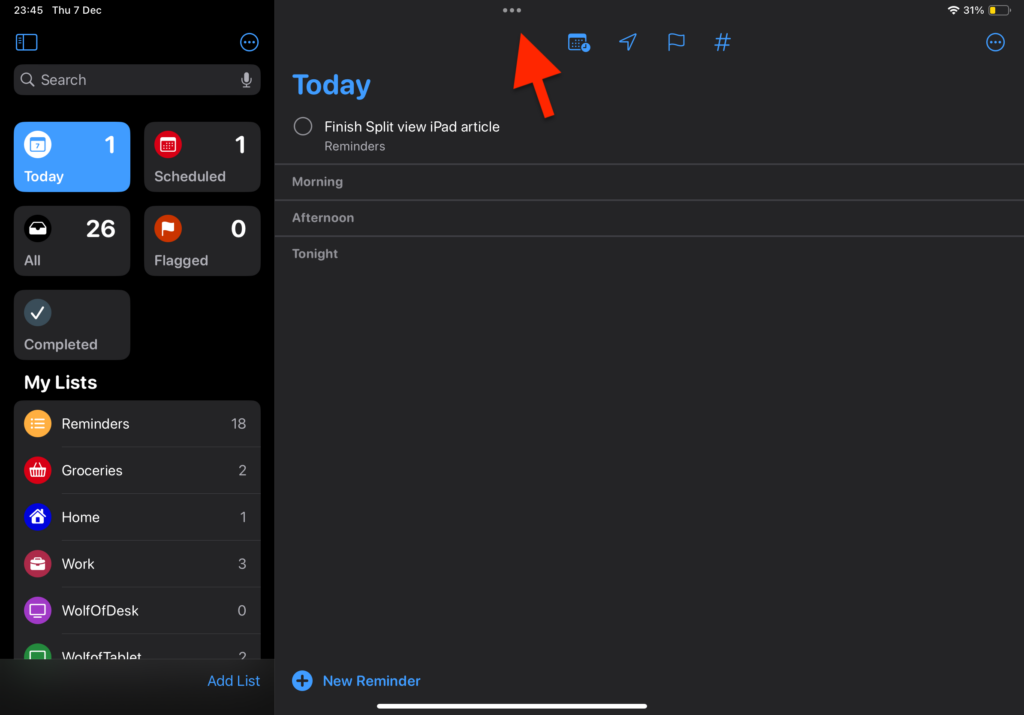
- Tap on the ‘three dots’ at the top of your iPads screen
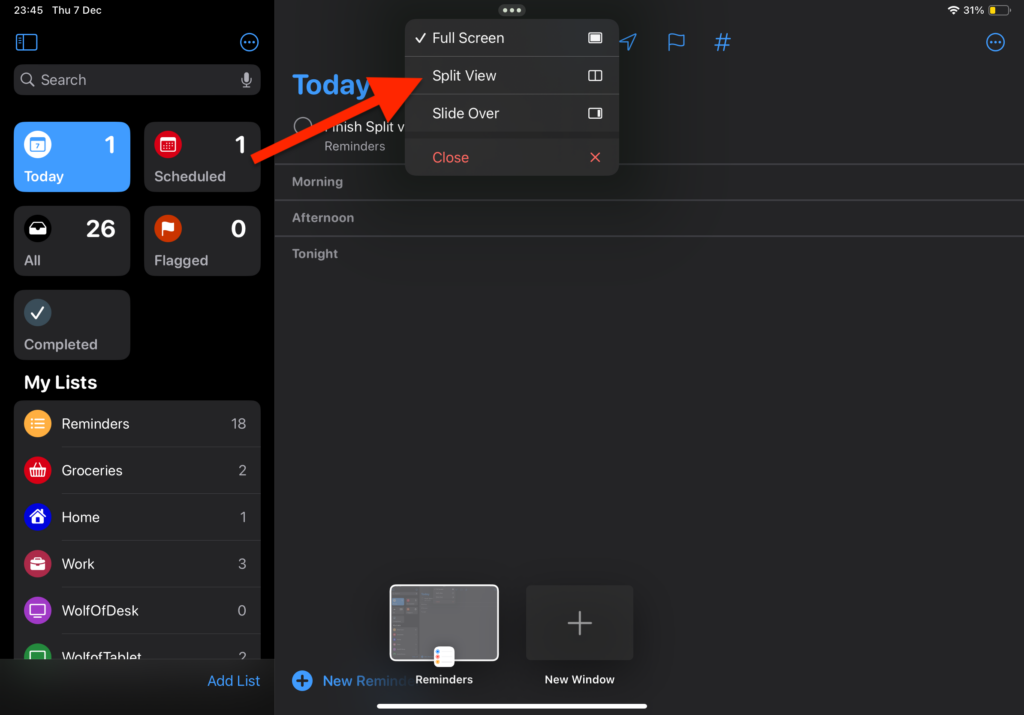
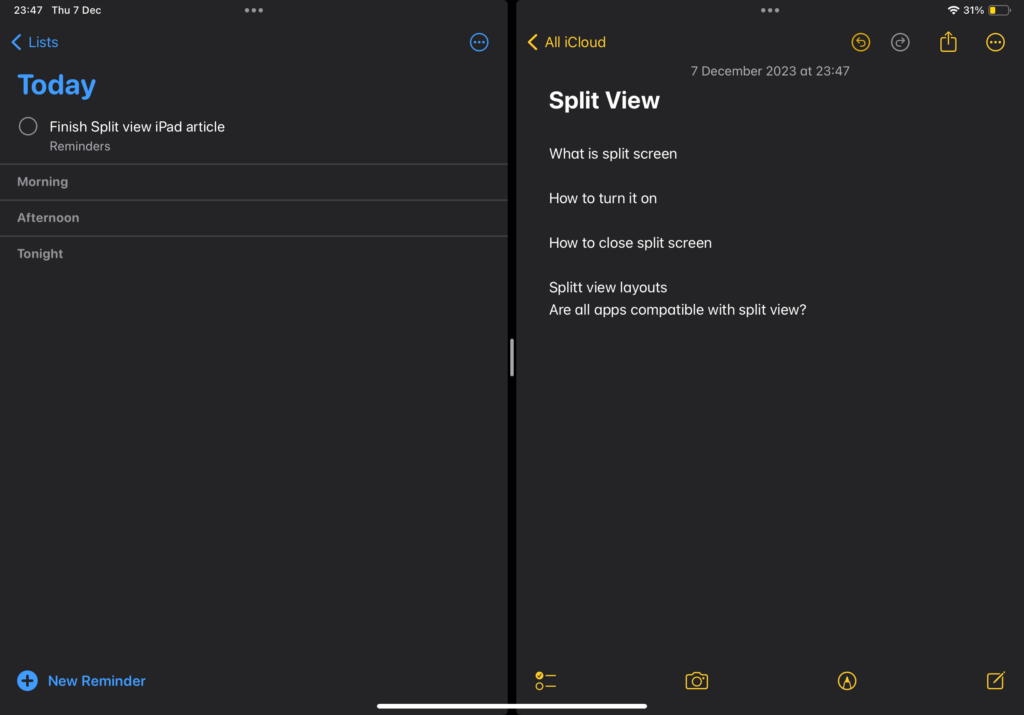
- Tap on the second app you would like to see in the split view.
Alternatively:
- Open one of the apps you want to use in split view.
- Swipe up from the bottom of the screen to bring up the dock.
- Drag the second app you want to use from the dock to the left or right edge of the screen, and split view will open.
Once in Split View, you can adjust the divider between the two apps by tapping and holding the gray bar in the middle. Drag it left or right to resize the apps as needed.
To switch between apps in Split View, swipe up from the bottom of the screen to open the Dock, and then tap on the app you want to switch to.
How To Close Split Screen
When the split view is opened on iPad:
- Tap on the ‘three dots’ on the app you want to close
- Then tap on the ‘Close.’
Split view will close and the other app will stay opened.
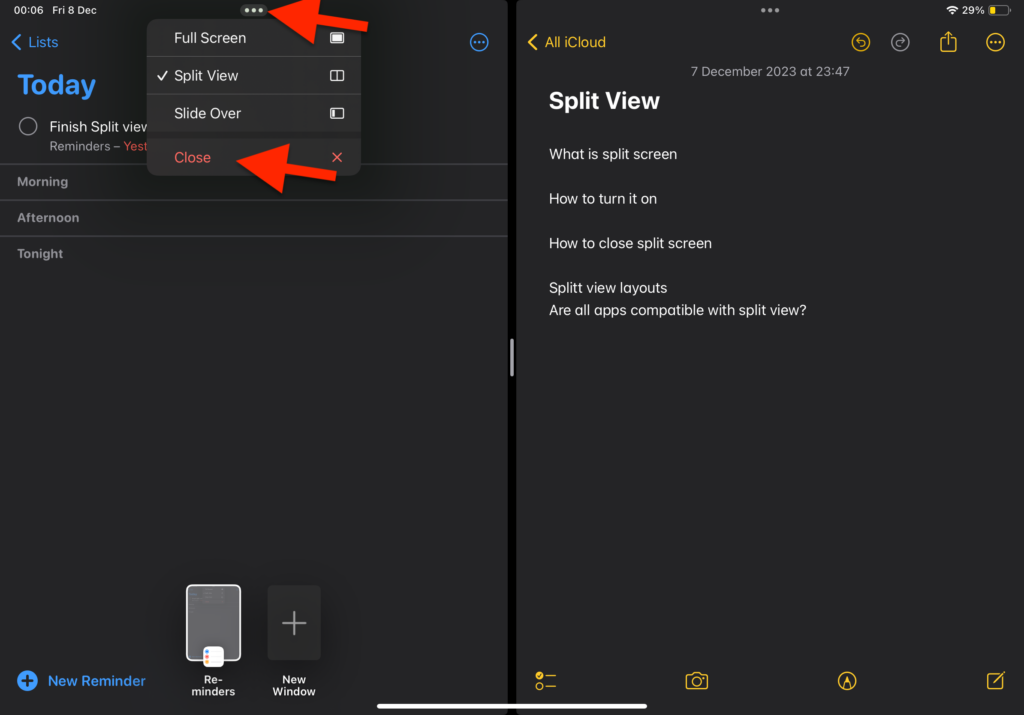
Alternatively:
- In Split View, there is a divider between the two apps that you can adjust to resize each app
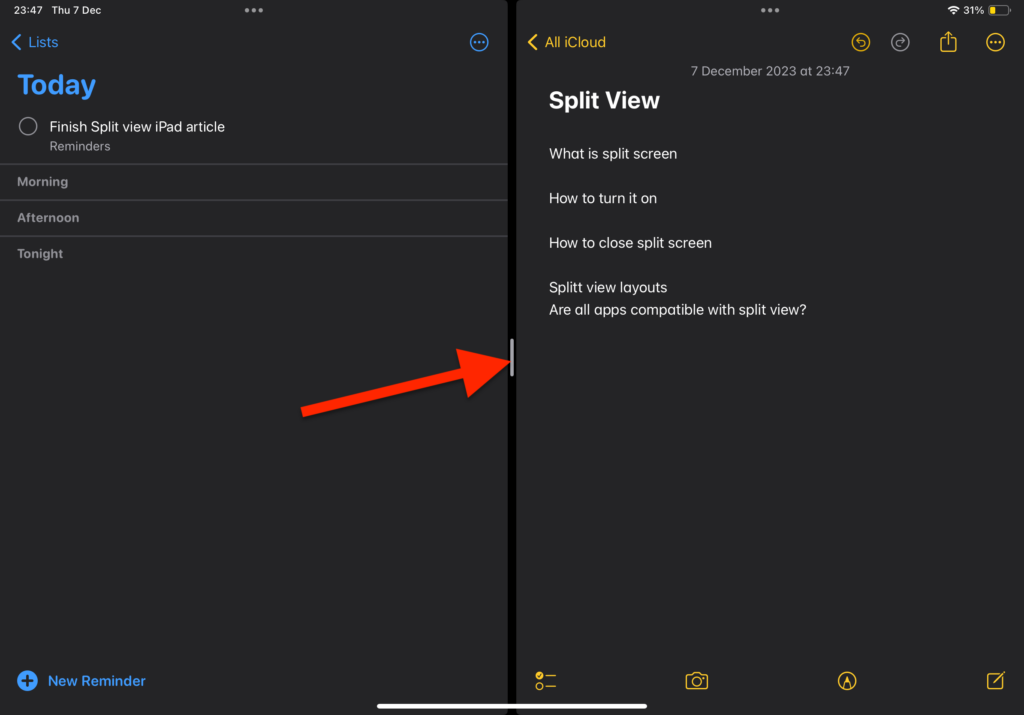
- Tap and hold the gray bar on the divider
- While holding the bar, drag it all the way to the left or right side of the screen. This will close one of the apps and maximize the other to take up the entire screen.
Slide Over Feature
The Slide Over feature on iPad is a multitasking feature that allows you to quickly access a secondary app without completely exiting the current app you’re using. It’s a way to temporarily overlay a smaller app window on top of your main app, making it convenient to perform quick tasks or reference information without fully switching between apps.
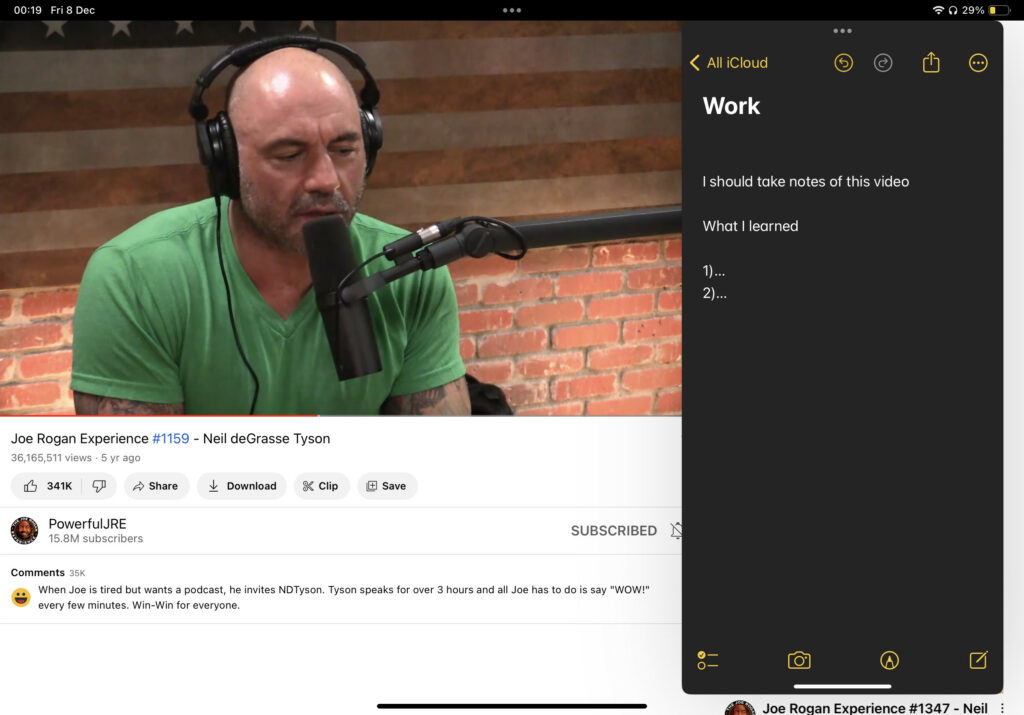
How To Close Slide Over
To dismiss the Slide Over app, swipe it off the screen to the right. This action will tuck it away, and you can easily bring it back by swiping in from the right edge again.
Use Cases For Split View
It’s a handy feature that lets you be more productive on your iPad. I wanted to share some use cases of how to use it for inspiration:
- Note-Taking/Research: web browser open on one side and a note-taking app on the other.
- Podcasts/Videos/Class: video opened on one side and a note-taking app on the other. Writing down the keynotes.
- Making Plans: Keep your social app opened on one side of the screen while checking your calendar on the other.
- Social Media and Messaging: Stay connected by having your social media app open on one side and a messaging app on the other. This way, you can stay entertained while waiting for replies.
- Coding and Documentation: If you’re a developer, you can have your code editor open on one side and documentation or a web browser for reference on the other. This facilitates coding and debugging.
- Language Learning: You can have a language learning app open on one side and a dictionary or translation app on the other to enhance your learning experience.
Remember not all iPad apps support split-view.
Do All iPad Apps support Split View?
There are some iPad apps that don’t support split view. App developers need to optimize the app for multitasking on iPad.
Some apps that don’t support split view:
- Netflix
- Disney+
- Clash of Clans
- Among Us
- TikTok
Typically, entertainment apps and games have not optimized their apps for split view.
Some apps that do support split view:
- Notability
- Apple Notes
- Spotify
- Safari
- Google Chrome
- YouTube
- Gmail
These developers have optimized their apps and are capable of split view.
Related Articles:
iPad Split Screen Shortcut
How To Be More Productive on iPad

I'm a writer and editor in iPads & Android Tablets, Windows Tablet section. I'm passionate about technology, especially about tablets. I'm on a mission to assist people in discovering their ideal tablets. In addition, I'm dedicated to producing helpful how-to guides and sharing top-notch tips and tricks. In my early carrier I founded and became and editor at worldoftablet and have been a guest author at many other tech blogs. In wolfoftablet I'm focusing on iPads, Tablets, Apple Pencil, Apps, Reviews, Buyers Guides and Tablet Accessories. In free time I like to play games on my PS5 or iOS.