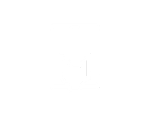AirDrop is an exclusive feature available on Apple devices that allows users to wirelessly transfer file, photos, videos, contacts, and other data between nearby Apple devices.
AirDrop uses Bluetooth and WiFi connection to establish a peer-to-peer network that allows fast and secure file sharing without needing an internet connection or wires.
In this article, I’ll guide you through the steps to activate AirDrop and demonstrate how to efficiently use it for sharing files between two Apple devices. Additionally, we’ll explore how the AirDrop works, providing insights into its functionality, and I’ll show you how to change AirDrop names on iPad, iPhone, and MacBook.
How To Turn On And Use AirDrop
- Open ‘Control Center’ on your iPhone or iPad by swiping down on the top right corner of your screen
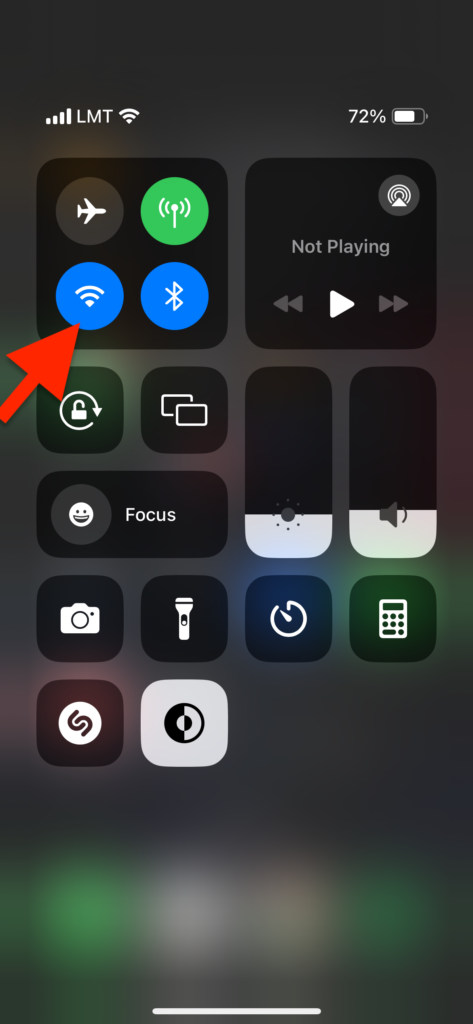
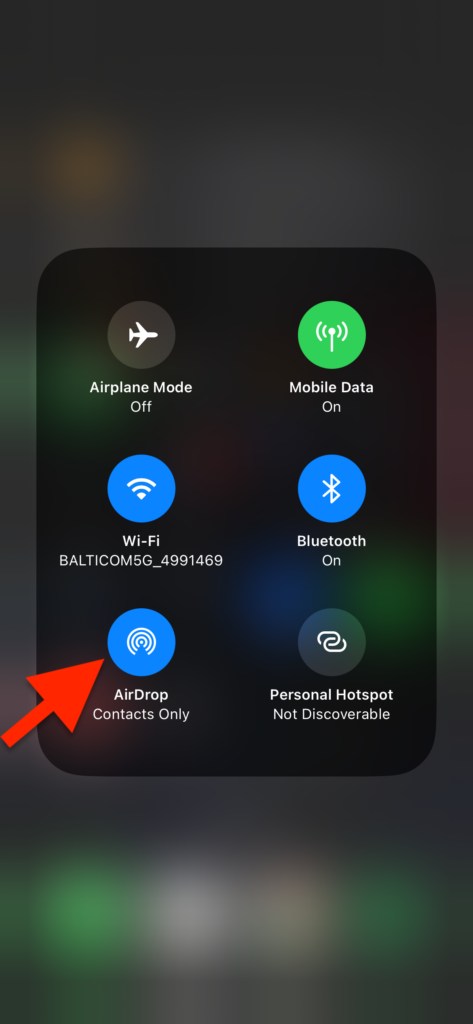
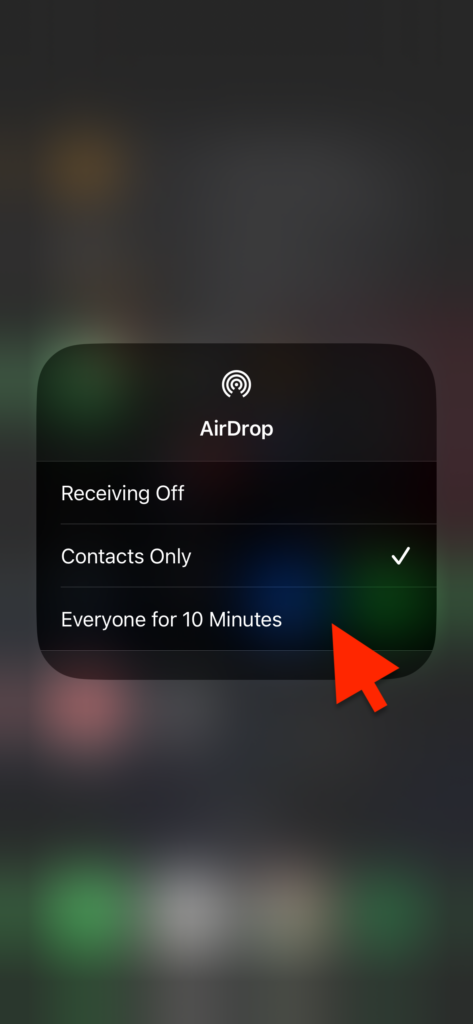
- Tap and hold on ‘WiFi’ icon
- Tap on ‘AirDrop’
- Tap on ‘Everyone for 10 Minutes’
This will allow you to receive files from other Apple devices from people who are not on your contact list.
If this doesn’t work, I suggest bringing the two devices closer by. Try putting the two devices together top-by-top.
Accepting Airdrop Files
If you are sharing between your personal devices e.g., sending a picture from iPhone to iPad, you don’t need to accept anything. It will automatically be sent to the other device. The receiver device will automatically open the file’s location as soon as the transfer is finished.
Accepting AirDrop Files From Others
As soon as someone sends you files, you will receive a notification. You can either accept the files or decline them.
The files appear within the same app they were sent from. If someone sends you photos, they will appear in the photo app. If someone sends you PDF files from ‘Files App,’ they will appear in the ‘Files App.’
How To Send Files with AirDrop
You can send PDF files, Photos, Videos, Links, etc.
This is how you can do it on iPhone/iPad:
- Open the file you want to share
- Tap on the ‘Share button’
- Tap on the device you want to share it with from the Airdrop selection.

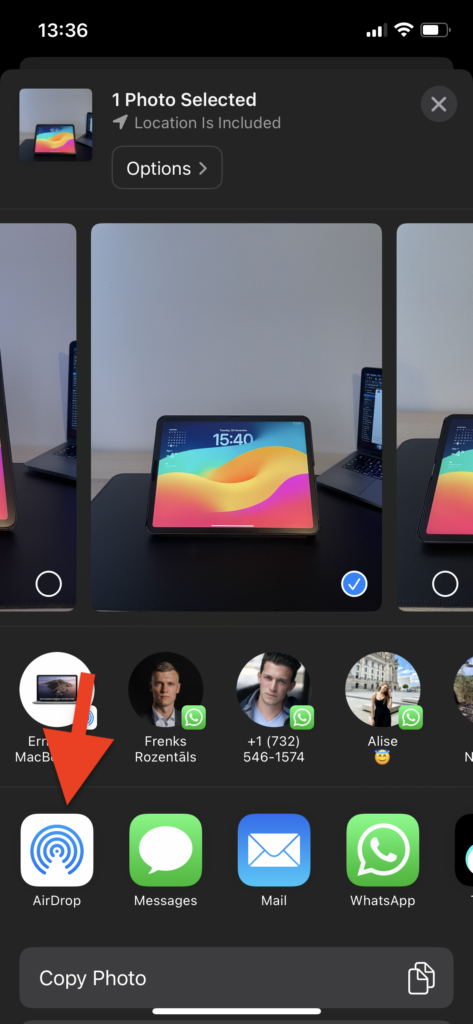
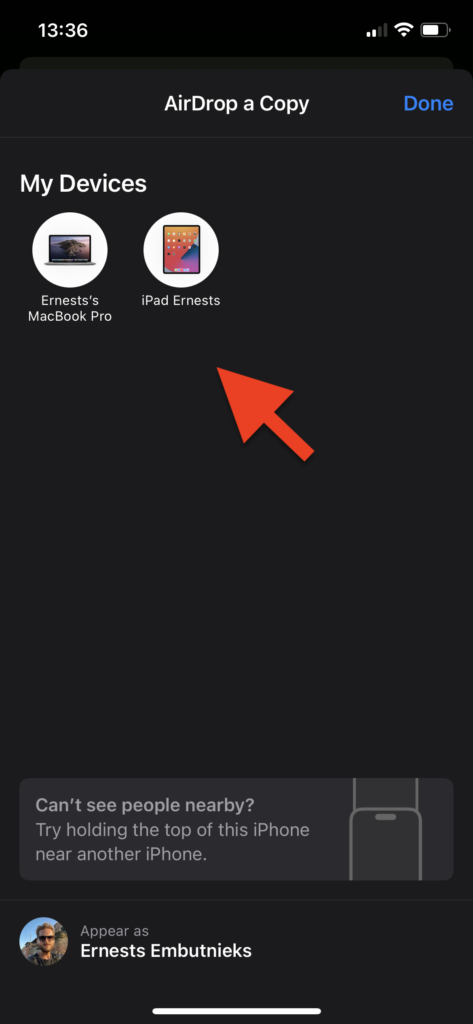
You can also do this with other files like website links or PDF files. Just look for the ‘Share Button.’
This is how you can do it on a MacBook:
- Open Finder and locate the file you want to share
- Click on the ‘Share button’
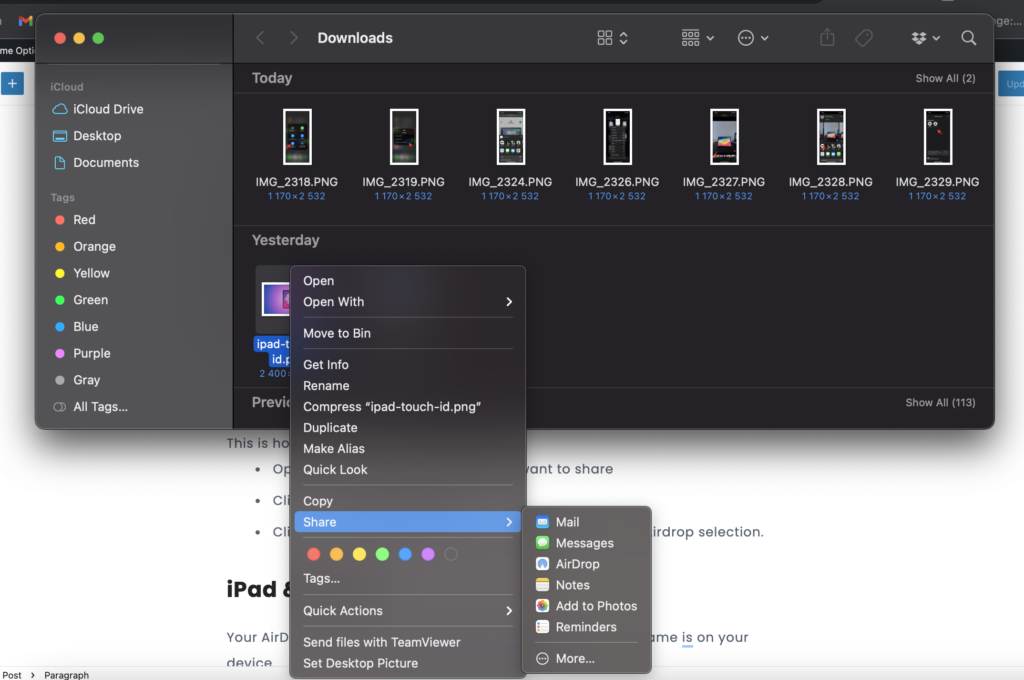
- Click on the device you want to share it with from the Airdrop selection.
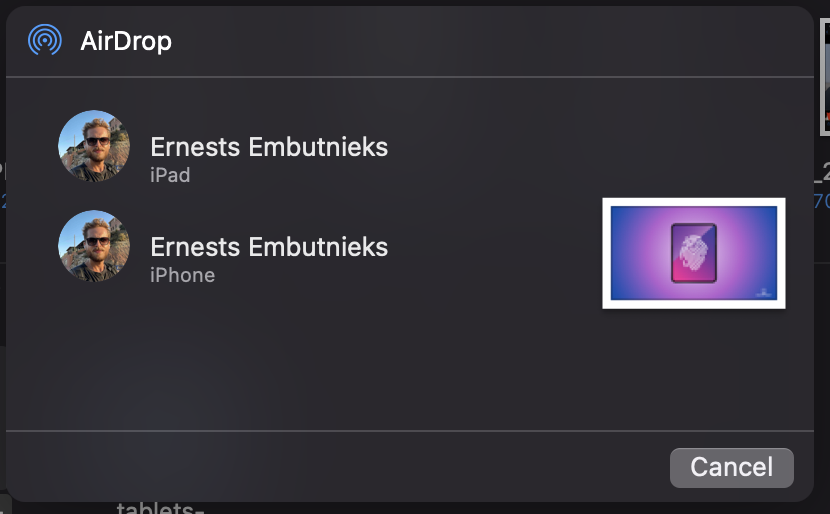
How Does AirDrop Work?
AirDrop works by utilizing a combination of Bluetooth and Wi-Fi to establish a direct connection between two Apple devices. Such as iPhones, iPads, and MacBooks, within close proximity.
Apple devices will use Bluetooth to discover each other. Once discovered, they will establish a connection between them using WiFi, and then the files are transferred using the same WiFi connection.
AirDrop is used to transfer photos, videos, website URLs, documents, PDF files, tickets, boarding passes, etc.
How To Change AirDrop Name
Your AirDrop name matches exactly what your iPad/iPhone name is on your device. You can change the AirDrop name if you like.
iPad & iPhone
Here’s how to change Airdorp’s name on iPhone and iPad:
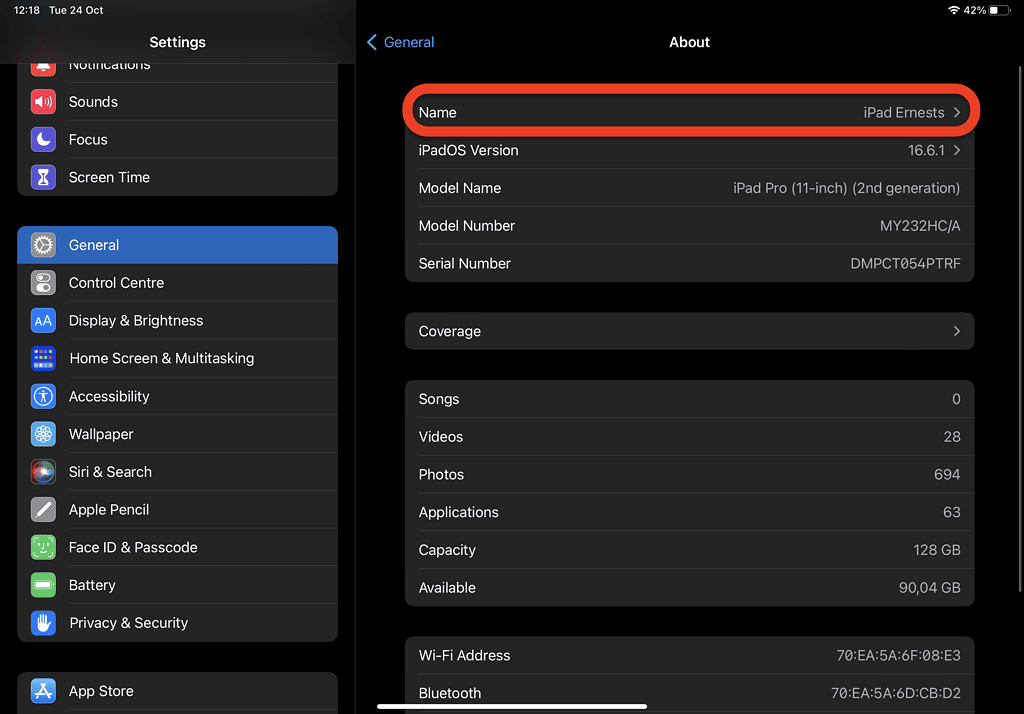
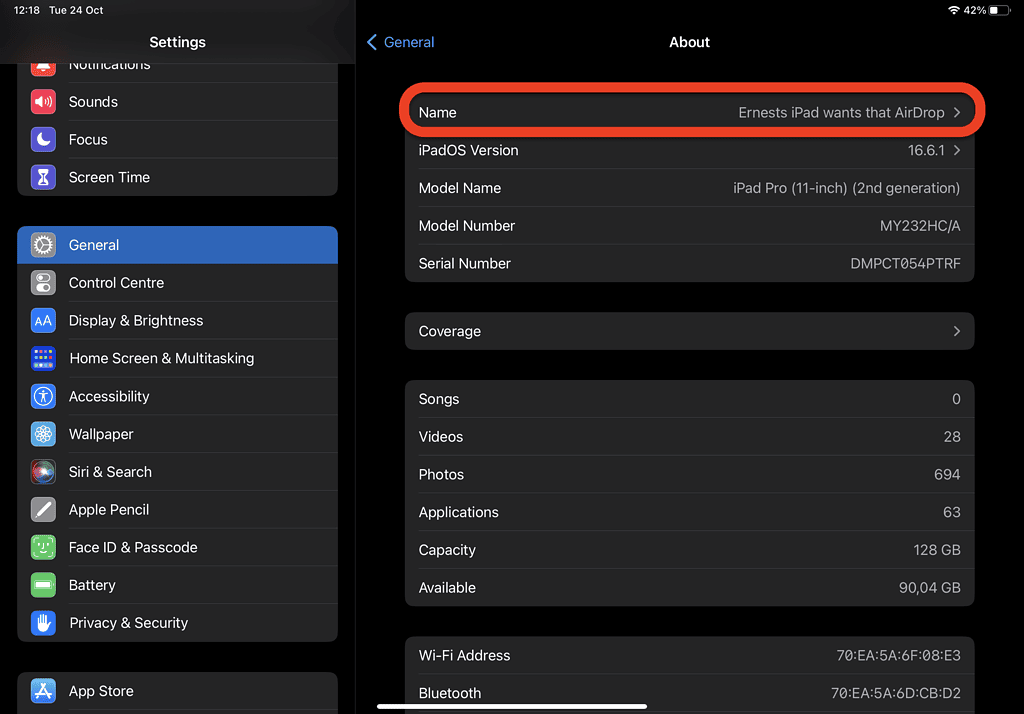
- Open the ‘Settings’
- Tap on ‘General’
- Tap on ‘About’
- Tap on ‘Device Name’
- Change the name.
I changed my AirDrop name on my iPad, took me about 30-45sec before my iPhone displayed the new name. Here’s how it looked:
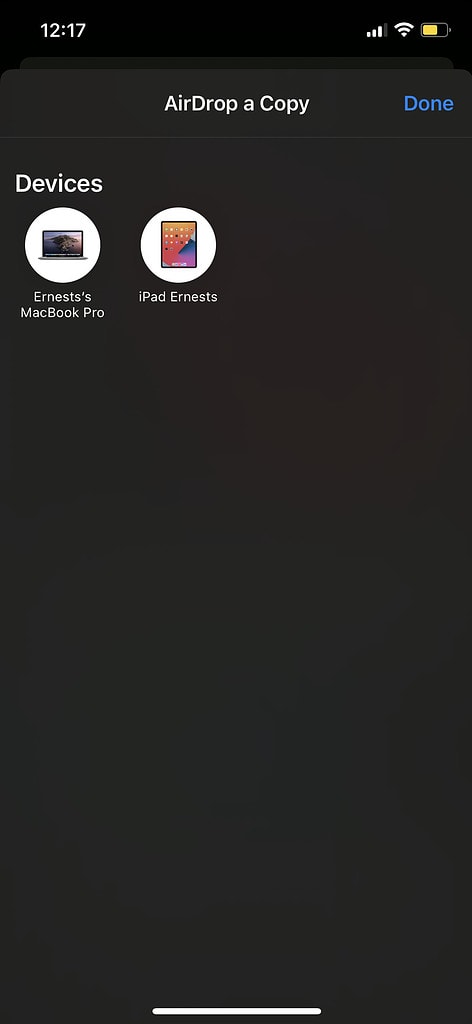
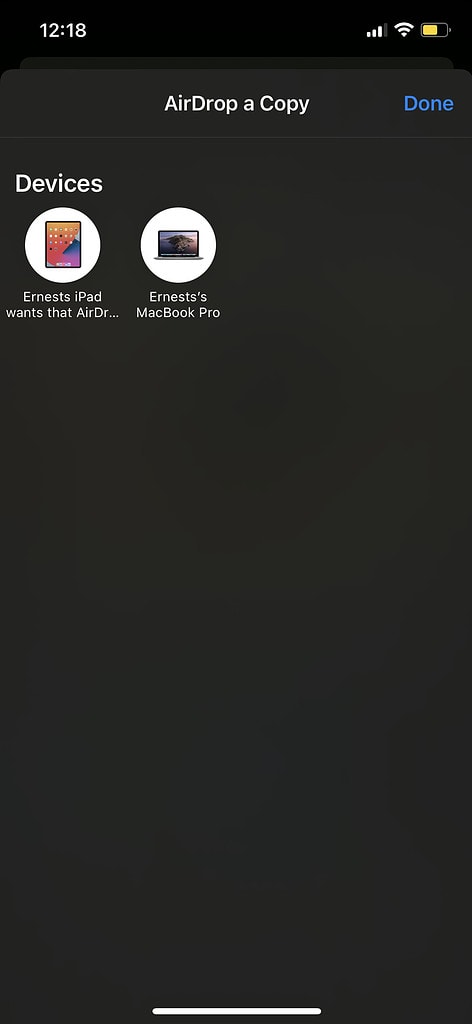
In case your device is not showing up when you’re trying to AirDrop something go to:
- Settings>General>AirDrop>Switch to ‘Everyone for 10 Minutes.’
MacBook
This is how you can change your MacBooks Airdrop name:
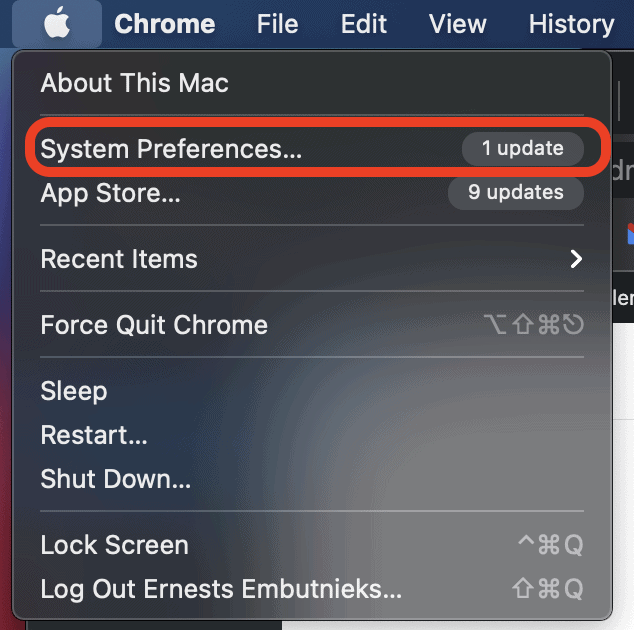
- Click on the ‘Apple Logo’ (it’s in the top left corner)
- Click on ‘System Preferences…’
- Click on ‘Sharing’
- Change your MacBook AirDrop name.
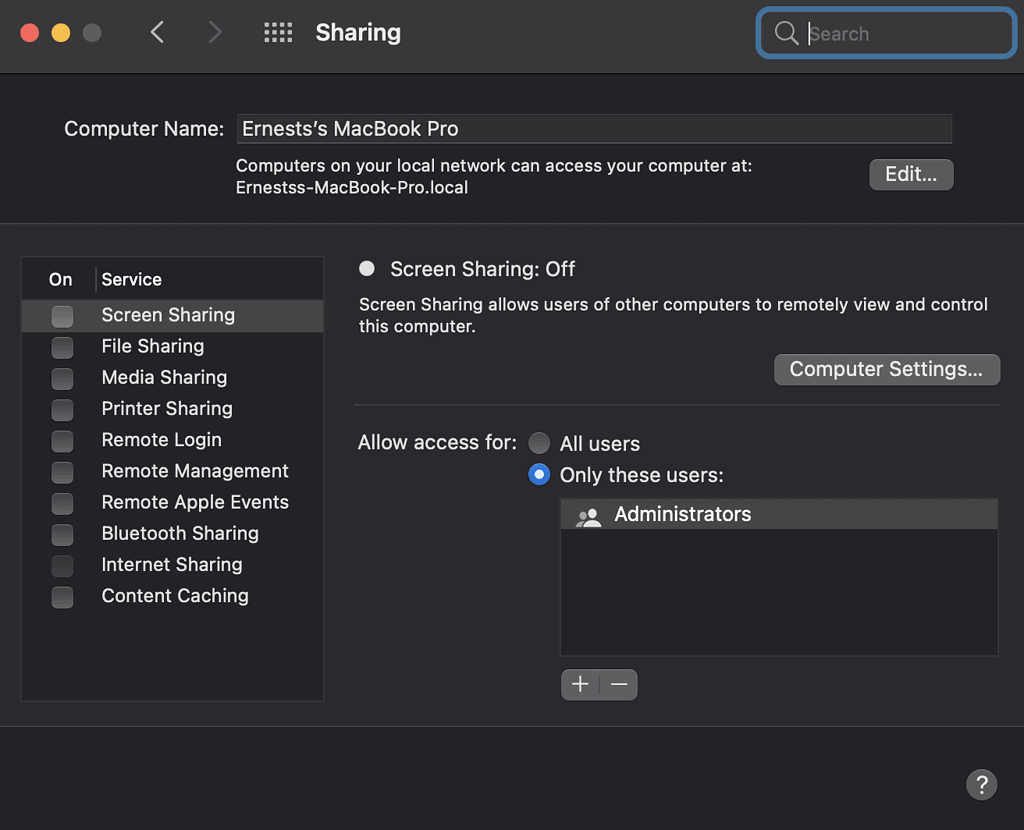
Troubleshooting Tips
Sometimes, the new AirDrop name may not immediately appear after making changes. Here are a couple of troubleshooting tips to help you out:
- Ensure that your device is running the latest software version.
- Restart Your Device: If the new AirDrop name doesn’t show up, try turning off your device and then turning it back on.
In case your device doesn’t appear at all:
- Make sure both devices are nearby
- Make sure that Bluetooth is enabled
- WiFi needs to be turned on
- Turn off the hotspot if it’s turned on.
That’s pretty much covers it. If you have any thoughts or comments, hit me below.
FAQ
What is the default AirDrop name?
The default AirDrop name is usually the name of your device, such as “John’s iPhone” or “Mary’s MacBook.” It is automatically set based on the name you have given to your device in the settings.
Are Airdrop and airplay the same?
No, AirDrop and AirPlay are not the same. Airdrop allows file sharing between two devices, while AirPlay enables wireless streaming. Allowing to stream music, movies from one device to another.
Do Airdroped files loose quality?
No, files you send with AirDrop don’t lose quality, the quality, size and resolution remains as the original files.
Are Airdrop and Dropbox the same?
No, AirDrop and Dropbox are not the same. Airdrop is a file sharing feature on Apple devices, while Dropbox is a cloud-based storage service for all devices.
Can Airdrop work with Windows?
No, AirDrop is a feature exclusive to Apple devices and is not natively compatible with Windows devices.
Can Airdrop work with Android?
No, AirDrop is a feature exclusive to Apple devices and is not natively compatible with Android devices.
Where do Airdrop files go on Mac?
When receiving files on MacBook they will typically be stored in ‘Downloads’ folder. This can be changed in the MacBook settings.
Where do Airdrop files go on iPhone & iPad?
Files will appear within the same app it was sent from. It will be saved and stored based on the files “type.”
Related Articles:

I'm a writer and editor in iPads & Android Tablets, Windows Tablet section. I'm passionate about technology, especially about tablets. I'm on a mission to assist people in discovering their ideal tablets. In addition, I'm dedicated to producing helpful how-to guides and sharing top-notch tips and tricks. In my early carrier I founded and became and editor at worldoftablet and have been a guest author at many other tech blogs. In wolfoftablet I'm focusing on iPads, Tablets, Apple Pencil, Apps, Reviews, Buyers Guides and Tablet Accessories. In free time I like to play games on my PS5 or iOS.