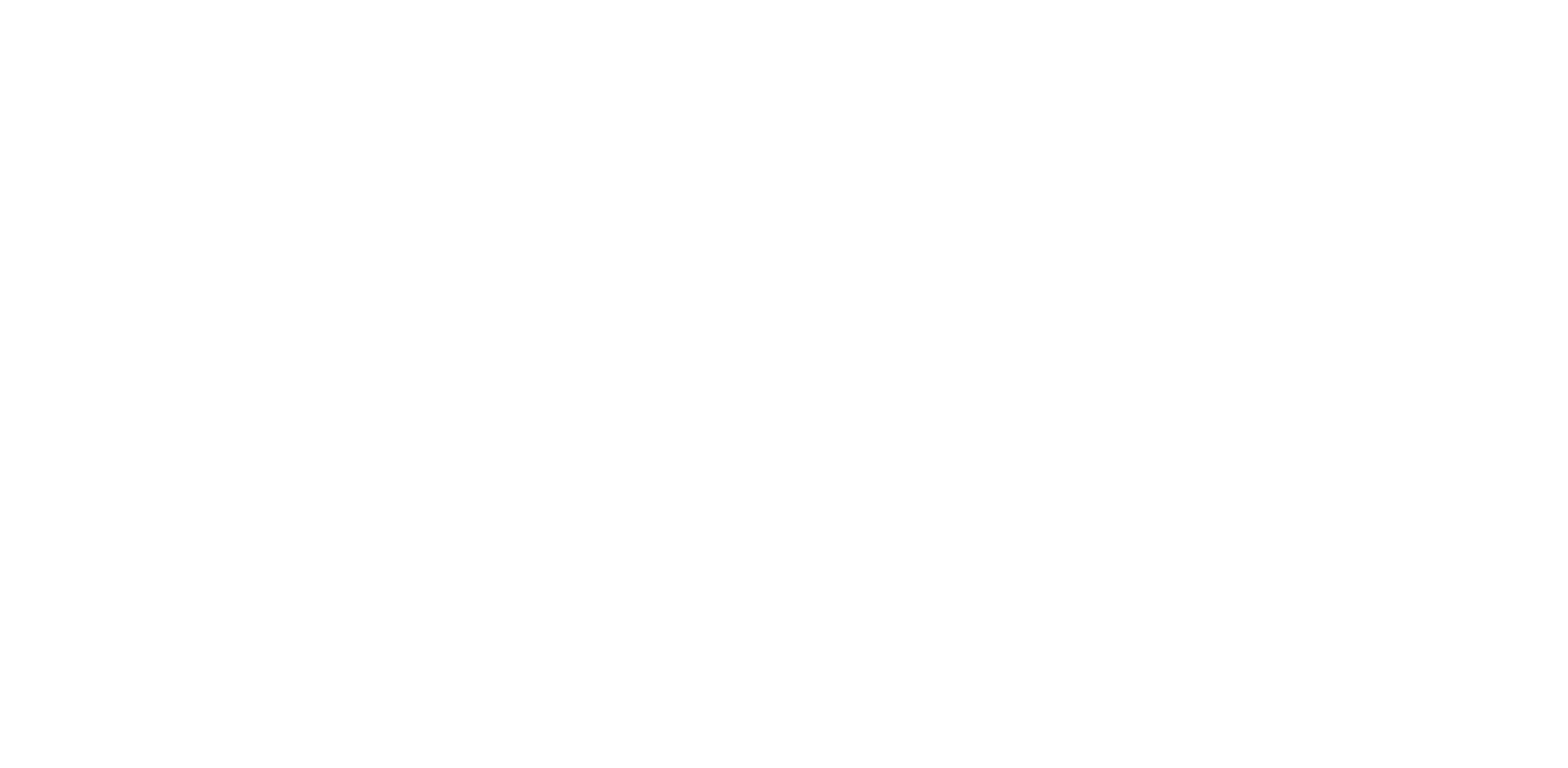Touch ID is a feature on certain iPad models that enables fingerprint recognition for secure authentication. You can register multiple fingerprints on the iPad, so more than one person can unlock it. This feature can also be disabled by choice.
Touch ID is either located on the device’s home button or on the iPad’s power button.
In this article, I want to list down all the iPads with Touch ID(home button and power button). Explain how it works and how to set it up, and provide a troubleshooting guide.
iPads with Touch IDs
List of all iPads in chronological order that have touch IDs:
| iPad Model: | Release Date | Touch ID? |
| iPad Mini 3 | October, 2014 | Yes |
| iPad Air 2 | November, 2014 | Yes |
| iPad Mini 4 | September, 2015 | Yes |
| iPad Pro 9.7 | March, 2016 | Yes |
| iPad (5th Generation) | March, 2017 | Yes |
| iPad Pro 10.5 & 12.9 | June, 2017 | Yes |
| iPad (6th Generation) | March, 2018 | Yes |
| iPad Mini (5th Generation) | March, 2019 | Yes |
| iPad Air (3rd generation) | March, 2019 | Yes |
| iPad (7th Generation) | September, 2019 | Yes |
| iPad (8th Generation) | September, 2020 | Yes |
| iPad Air (4th generation) | November, 2020 | Yes |
| iPad Mini (6th Generation) | September, 2021 | Yes |
| iPad (9th Generation) | September, 2021 | Yes |
| iPad Air (5th generation) | March, 2022 | Yes |
| iPad (10th Generation) | October, 2022 | Yes |
Which iPads Have Touch ID on the Power Button?
Apple started to remove the home button from iPads, and with that, they had to relocate the Touch ID as well and they put it on the power button.
These are the iPad models that have Touch ID on power buttons:
| iPad Model: | Release Date: | Touch ID on power button: |
| iPad Air (4th generation) | November, 2020 | Yes |
| iPad Mini (6th Generation) | September, 2021 | Yes |
| iPad Air (5th generation) | March, 2022 | Yes |
| iPad (10th Generation) | October, 2022 | Yes |
iPad Air 4th gen was the first iPad ever that had Touch ID featured on the power button. It was released in November 2020. It was also the first iPad Air without a home button.
How Does Touch ID Work?
When you set up the Touch ID, your device captures your fingerprint’s unique details and turns them into a secure digital version called a fingerprint template.
This template is stored on your device and is used to check if the fingerprint presented at any time matches the stored one. It’s a quick and more secure way to access your device without entering a passcode.
Is It Secure?
Touch ID is secure, and you shouldn’t be worried about people being able to log in to your iPad. However, this method of biometric authentication is still subject to targeted attacks. For instance, someone can extract your fingerprint from another surface and use it to unlock your iPad.
This of course, is highly unlikely, but we do leave fingerprints on everything we touch.
How To Set Up Touch ID On iPad
Here’s how you can set up Touch ID on your iPad.
- Open the ‘Settings’ app on your iPad
- Tap on ‘Touch ID & Passcode’
- After doing so, enter your Passcode
- Now, tap on ‘Add Fingerprint’
- Follow the on-screen instructions to add Touch ID
Note: Your setup process may vary depending on what version of iPadOS / iOS you are on.
Touch ID on iPad Is Not Working
The touch ID feature relies on Software and Hardware to work. If it’s not working, there could be several reasons for it.
Things to try if your Touch ID is not working:
- Make sure your touch ID sensor is dry & clean
- Update your iPad to the latest software
- Re-scan your finger
- Restart iPad
If this doesn’t solve your problems, I recommend visiting Apple’s local technical support.
FAQ
Which Is The Latest iPad With Touch ID?
Latest iPad with Tuch ID authentication is Apple iPad 10. Released in Octboer, 2022.
What Was the First iPad With Touch ID?
The iPad Air 2, released on November, 2014, is the first iPad to feature Touch ID.
Does iPad Pro have a touch ID?
iPad Pro 10.5″ and 12.9″, released in November 2017 have touch ID. Latest iPad Pro models don’t have touch ID feature, they have a Face ID instead.
Related Articles:
iPad Passwords – Where Are They & How To Access Them

I'm a writer and editor in iPads & Android Tablets, Windows Tablet section. I'm passionate about technology, especially about tablets. I'm on a mission to assist people in discovering their ideal tablets. In addition, I'm dedicated to producing helpful how-to guides and sharing top-notch tips and tricks. In my early carrier I founded and became and editor at worldoftablet and have been a guest author at many other tech blogs. In wolfoftablet I'm focusing on iPads, Tablets, Apple Pencil, Apps, Reviews, Buyers Guides and Tablet Accessories. In free time I like to play games on my PS5 or iOS.