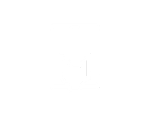Yes, you can connect external hard drives and thumb drives to iPad. Even if they are USB A and your iPad has a USB C port. You will need to buy an adapter that converts USB-C to USB-A.
This will allow you to consumer the content that’s on the hard drive, or it can be used to transfer files from your iPad to the hard drive or vice versa.
Connect USB A External Hard Drive To USB-C iPad
You will need to buy an adapter. I chose the UGREEN adapter, which has a USB port, micro SD card slot, and SD card reader. 3-in-1.
This will definitely work with your iPad. You can pick from other adapters in case you don’t need so many options. There are also simple USB-C to USB-A adapters.


Connect USB A External Hard Drive To Lightning Port iPad
The older iPads(e.g., the iPad 9th gen) have Lightning ports. If you want to connect a USB port to a Lightning port, you will need a different adapter.

This adapter has both a USB A port and a Lightning port, so you can still charge your iPad while using USB A devices with it.
This adapter is Apple-certified by LinkHigh. You can buy it on Amazon.
How To Use External Hard Drive with iPad
Once you have connected your Hard Drive or Flash Drive to your iPad, you will need to open the ‘Files’ app on your iPad. To access the content and files that are inside.
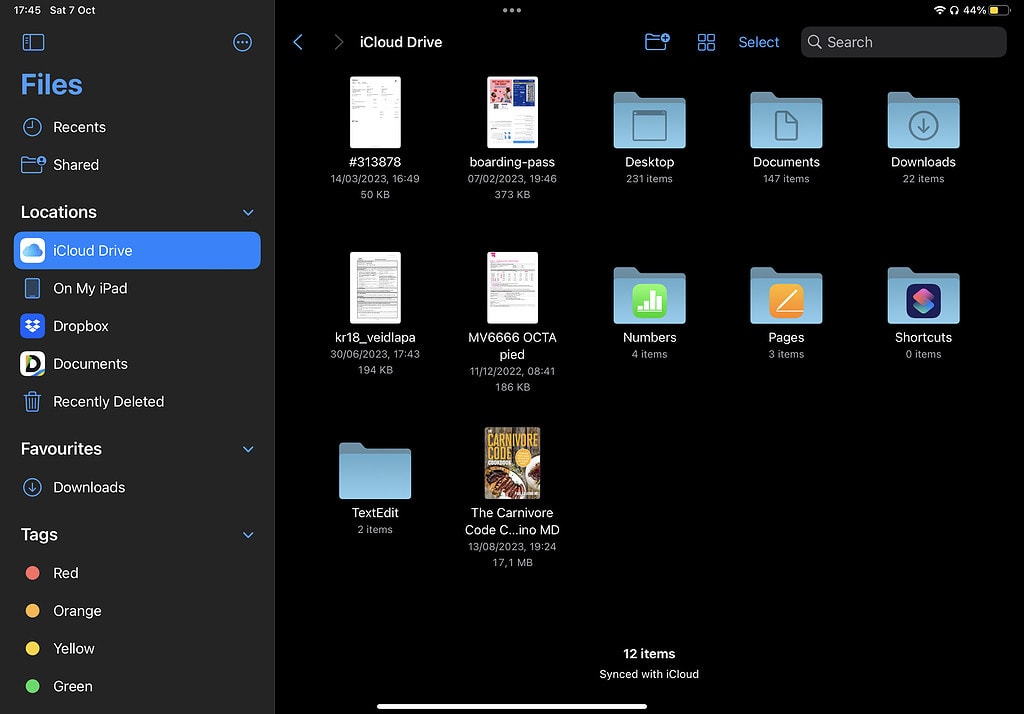
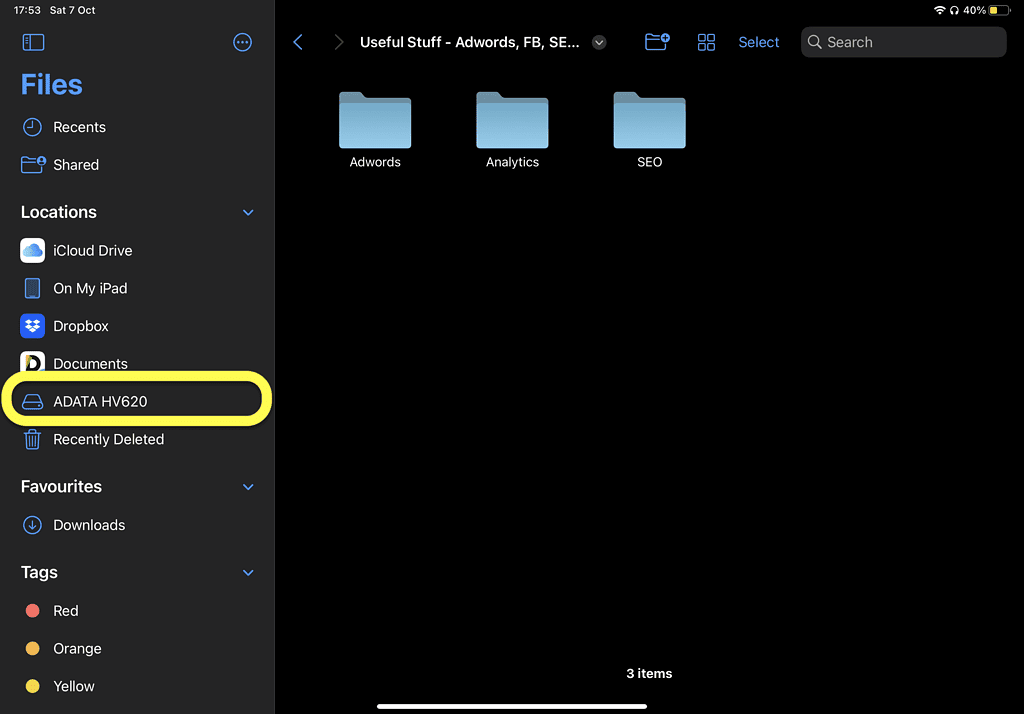
Once you will connect the hard drive to your iPad, it might take a few minutes until your iPad recognizes the external hard drive.
If it doesn’t appear, I recommend disconnecting it and reconnecting it again. It might take a few minutes, especially if you have an older hard drive and an older iPad.
This is a great way to get extra storage capacity on your device. You can transfer unused files that you don’t require on an iPad to a hard drive. Like videos, movies, photos, files, etc. For safe storage.
How do you transfer files from a hard drive to an iPad?

When you have connected your Hard Drive or Flash Drive to your iPad, this is what you need to do in order to transfer files to iPad:
- Locate the files you want to transfer in the ‘Files’ app.
- Tap and Hold on to the file icon for a second until a menu bar appears.
- Select ‘Move’ from the menu.
- Select where you want to transfer the files: ‘iCloud’ or ‘My iPad’.
- Tap ‘Copy’ at the top right corner to initiate the transfer.
- After the files have been copied, you can delete them from your hard drive to save storage space, and there are no duplicates.
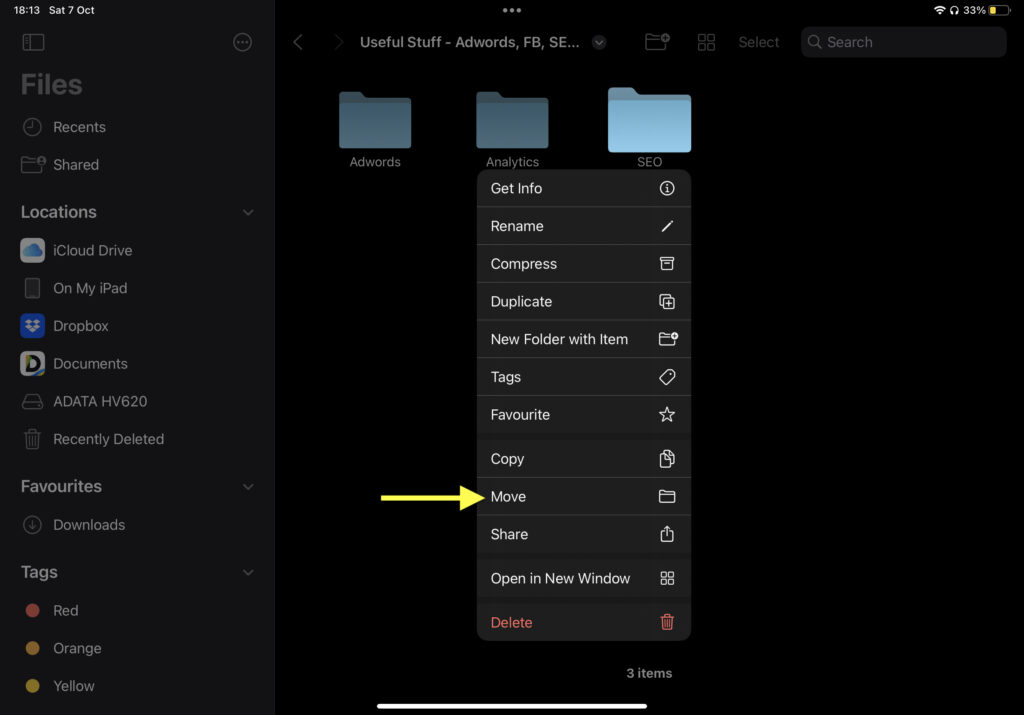
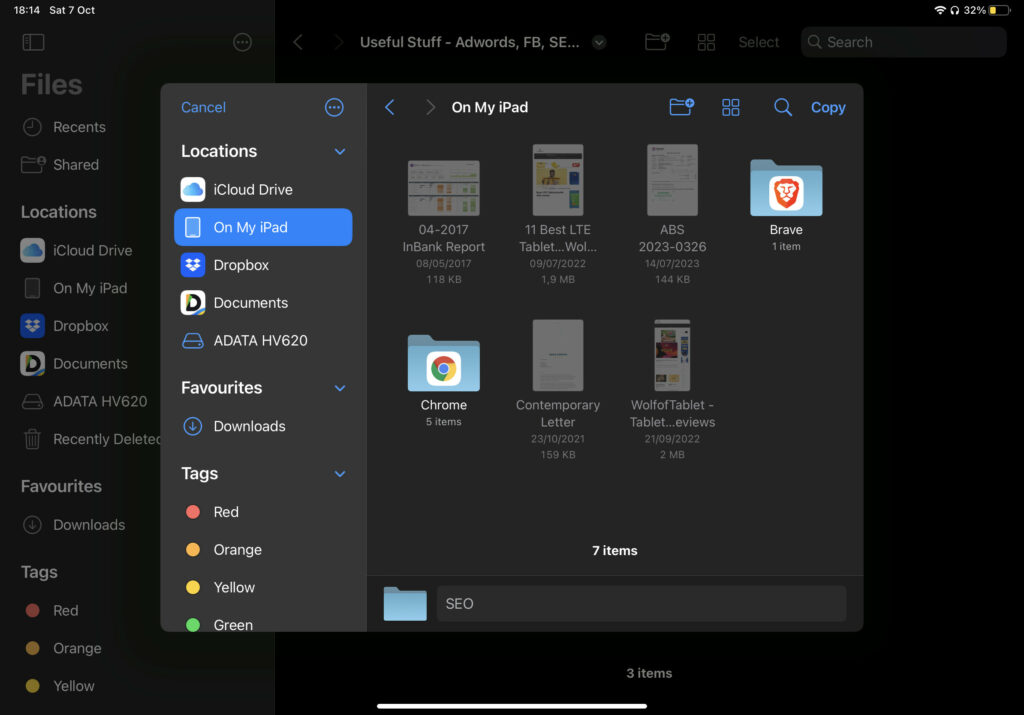

How do you transfer files from an iPad to a hard drive?
Connect your iPad with the external hard drive and follow these steps:
- Open the ‘Files’ app: drag and drop the files to the external hard drive.
- Or Tap and Hold on to the files you want to transfer until a menu bar appears and select ‘Move’ from the menu.
- Select the external hard drive.
- Tap ‘Copy’ at the top right corner to initiate the transfer.
- After the process, you will have one file on your iPad and another one on your hard drive. You can delete the file on your iPad now to save storage space on your device.
Why Get an External Hard Drive For iPad
Buying an external hard drive for your iPad gives you several benefits. The obvious one is more storage space for your iPad. External hard drives can work as a backup. In case you don’t keep your important files on the iCloud, you can store them on your hard drive. External hard drives provide a systematic way to organize your files. You can create folders, categorize content, and manage your data more efficiently. It allows you to access your files offline, like movies and videos, which comes in handy if you are traveling a lot.
How I Use External Hard Drive
I often add movies to my Hard Drive while traveling. Then I connect the external hard drive to my iPad, and I can watch them directly on my iPad. I don’t need internet access, and I don’t need to download anything, which is great since iPads are not equipped with a lot of storage.
But if you want to do this, too, you will need to download Infuse video player from the App store. Or any other video player you choose, but I suggest Infuse since it allows you to watch movies and other files directly from your hard drive, without moving them to an iPad. Some older video players for iPads allow you to open the files only if they’re located directly on your iPad.
Related: Best Video Players For iPads
I also use the hard drive to store pictures from events, so they don’t take up any storage space on my iPad or iPhone, and some documents that are crucial for me, so I can access them at all times if necessary.
This can potentially increase your average iPad lifespan by offloading large files and applications to an external hard drive. The device’s internal storage is preserved, and you can manage the storage more efficiently.
External Storage For iPads
When looking for external storage for iPads, several factors should be considered to ensure that the device meets your specific needs:
- Speed & Performance
- Storage capacity
- Compatibility
- Connectivity
- Portability
- Price
| Image | Product | Features | Price |
|---|---|---|---|
2TB  |
| 9.9 | Buy on Amazon |
2TB  |
| 9.9 | Buy on Amazon |
1TB  |
| 9.9 | Buy on Amazon |
1TB  |
| 9.9 | Buy on Amazon |

I'm a writer and editor in iPads & Android Tablets, Windows Tablet section. I'm passionate about technology, especially about tablets. I'm on a mission to assist people in discovering their ideal tablets. In addition, I'm dedicated to producing helpful how-to guides and sharing top-notch tips and tricks. In my early carrier I founded and became and editor at worldoftablet and have been a guest author at many other tech blogs. In wolfoftablet I'm focusing on iPads, Tablets, Apple Pencil, Apps, Reviews, Buyers Guides and Tablet Accessories. In free time I like to play games on my PS5 or iOS.