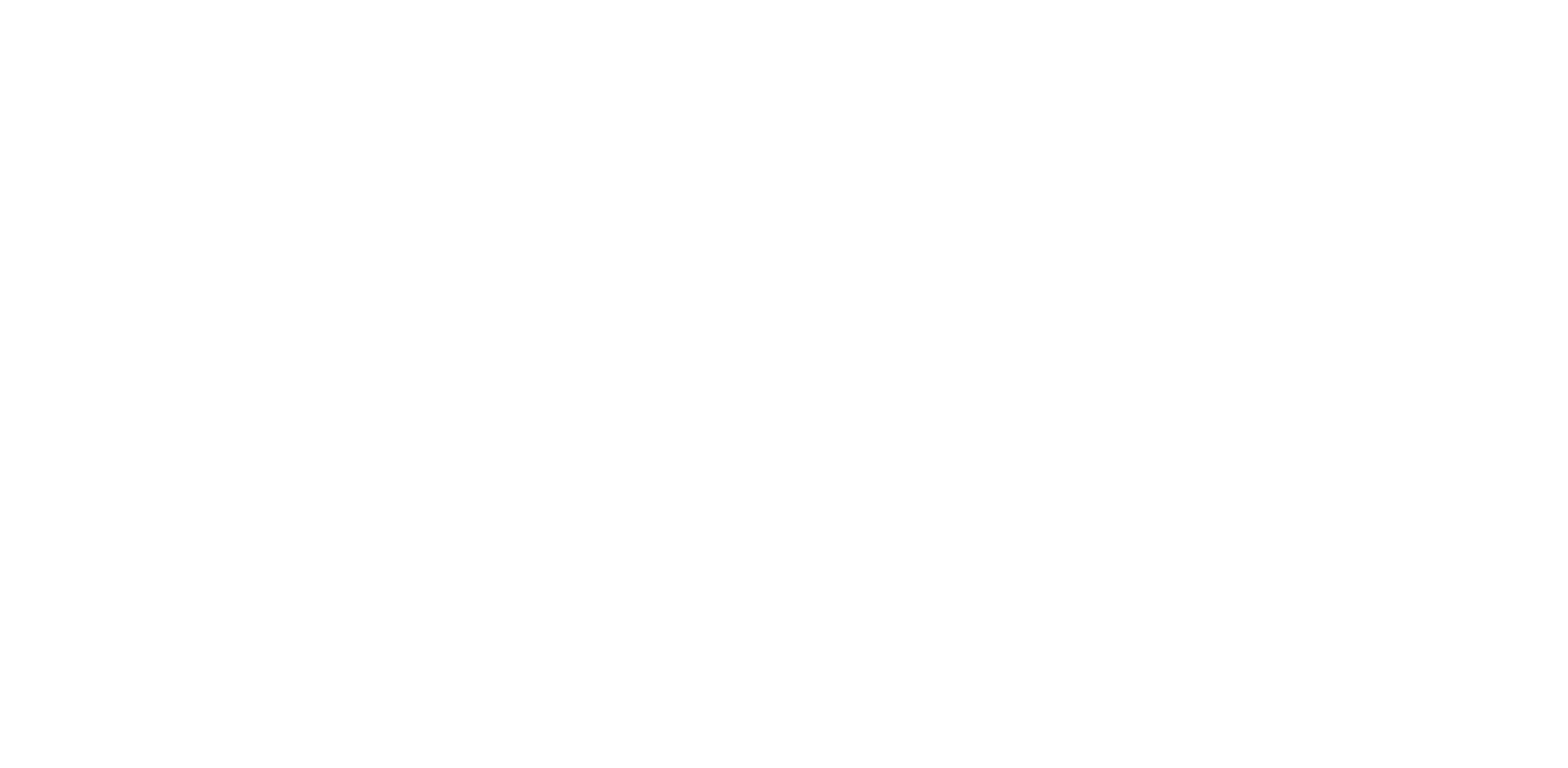You can create a lot of fun and helpful automation in the “Shortcut” app on iPad and iPhone. One example is that you can make Siri talk when you connect your iOS devices to a charger.
You can make Siri say anything you want. It works on text-to-speech, and here’s how to do it.
How To Make Siri Say Something Specific When You Start Charging It
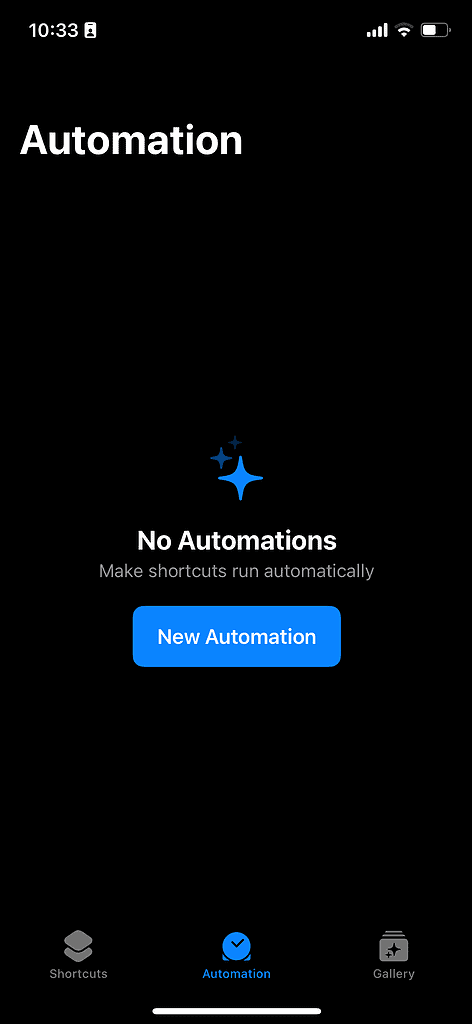
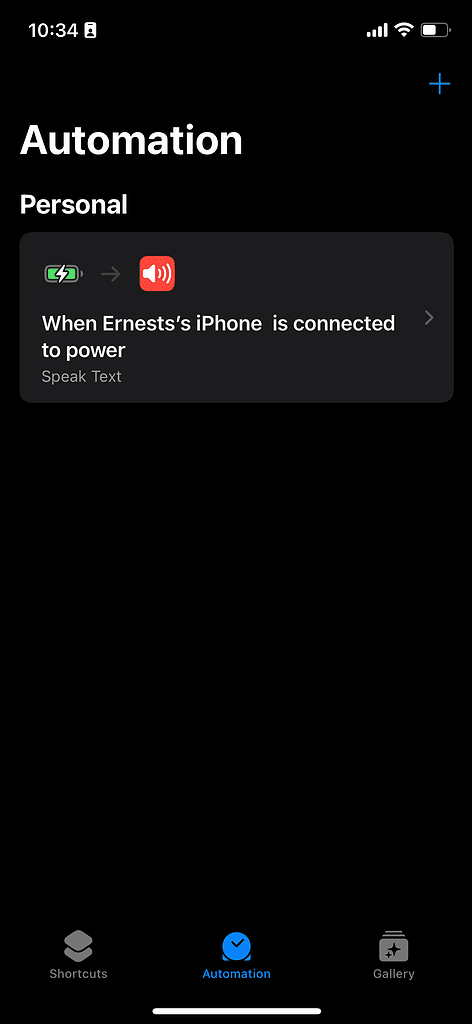
- Open ‘Shortcut’ App.
- Tap on ‘Automation’ at the bottom of the screen.
- Tap on ‘New Automation’ or ‘+’ at the top right corner.
- Tap on ‘Charger’
- Leave the settings ‘Is connected’ and change to ‘Run immediately’. ‘Notify When Run’ Should be turned off.
- Tap ‘Next’
- Tap ‘Speak Text’
- Tap on ‘Text’ and add the text you want e.g. Thank you, Thank you boss, Thank you babe, Let’s go, This feels good, etc.
- Tap ‘Done’
And you are done. As soon as you plug in your iPad or iPhone now it will say whatever you put inside the text box.
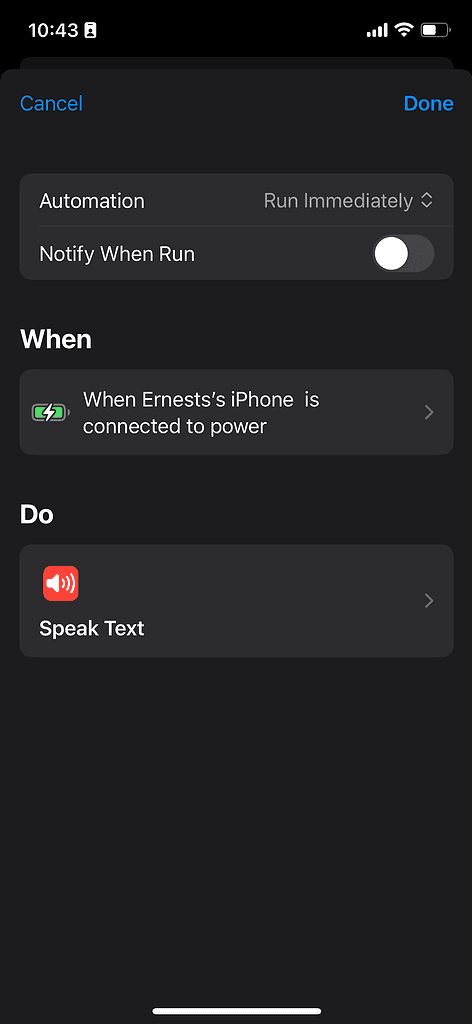
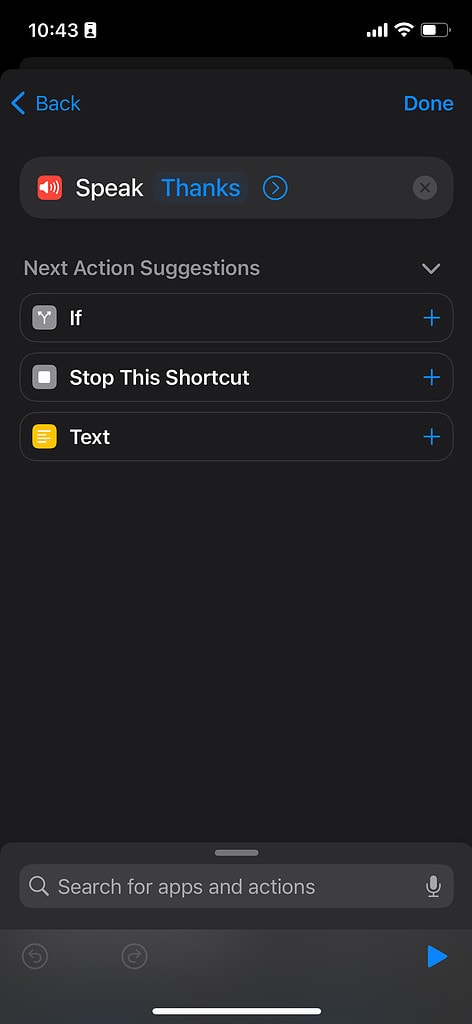
This automation will also work if you charge your iPhone wirelessly.
How To Make Siri Say Random Things When You Start Charging It
You can also program Siri to say a range of custom messages when you plug in your device. Essentially, you can create a list of phrases, and Siri will randomly select and speak one of them each time you connect your device to a charger.
You can download my shortcut here, or you can create your own!
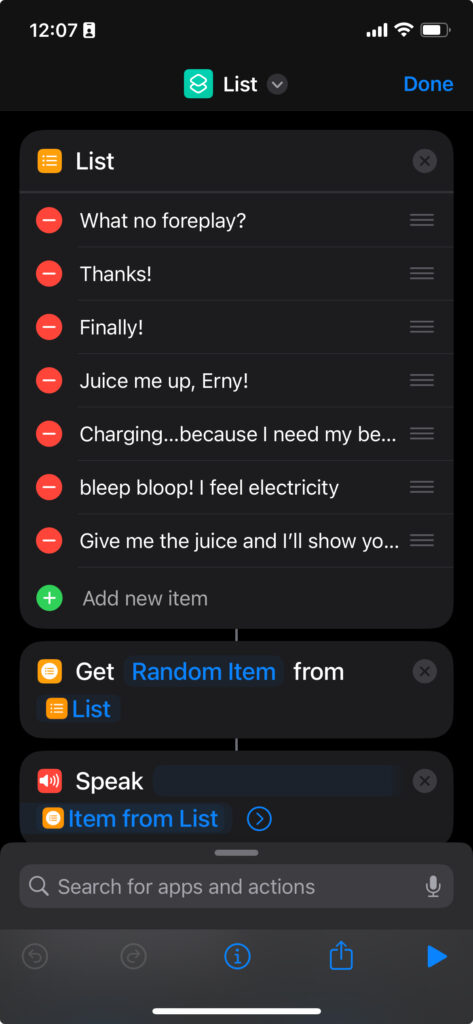
- Open ‘Shortcut’ app.
- Tap on ‘+’.
- Tap on ‘Add Action’.
- Tap on ‘List’.
- Fill out as many phrases as you want.
- Add another ‘Action’. Search for ‘Get Item from List’
- Change ‘First Item’ to ‘Random Item’
- Tap ‘Done’
We’re not done yet, but this is how it should look now:
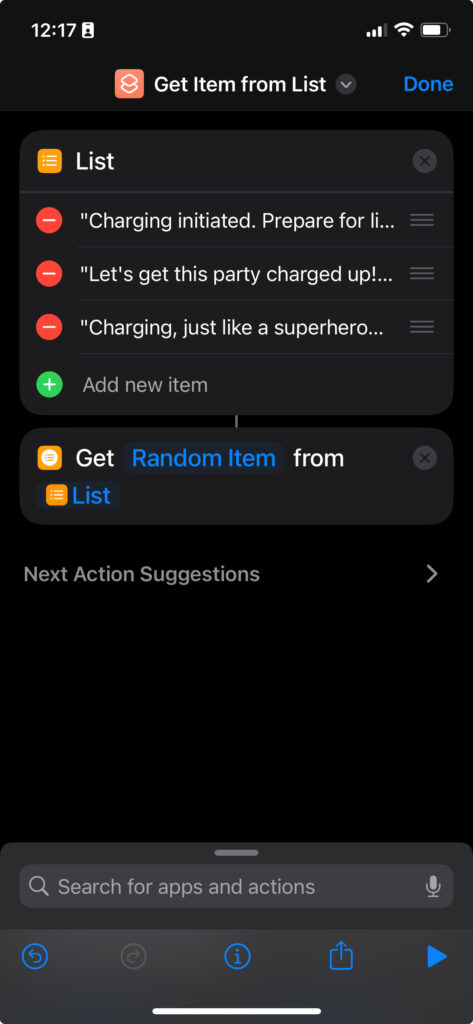
- Tap on ‘Automation’ at the bottom.
- Tap on ‘New Automation’ or ‘+’ at the top right corner.
- Tap on ‘Charger’
- Leave the settings ‘Is connected’ and change to ‘Run immediately’. ‘Notify When Run’ Should be turned off.
- Tap ‘Next’
- Search for ‘List’ or whatever you named the shortcut you previously called, and Tap on it.
You are done. Now, your iPhone or iPad will say whatever is on that list when plugged in.
Funny Siri Noises When You Charge Your iPhone or iPad
This is a great way to prank someone or just make yourself smile. Here are some ideas.
- I feel the power!
- Ouch! That hurt!
- Thank you, boss!
- What? No Foreplay?
- Thanks for feeding me, boss!
- Juice me up, Captain! I’m ready to work!
- I’m thirsty for power. Feed me, human!
- Give me the juice, and I’ll show you the world!
- Plugged in and ready for duty! Let’s do this!
- Charging… because even iPhones need a coffee break.
- I’m like a plant – water me with electricity, and I’ll thrive!
- Charging… because I refuse to go quietly into the night!
- Charging… because I’m not a fan of the dark screen abyss.
- I promise not to steal your charger cables if you keep me charged.
Most Common Problems
If that’s not the voice you want to use, you can change it.
- Open the ‘Automation’ you created.
- Tap on the ‘Speak Text’, then tap on the text, and a drop-down will appear.
- You can switch the voice, accent, pitch, and rate.
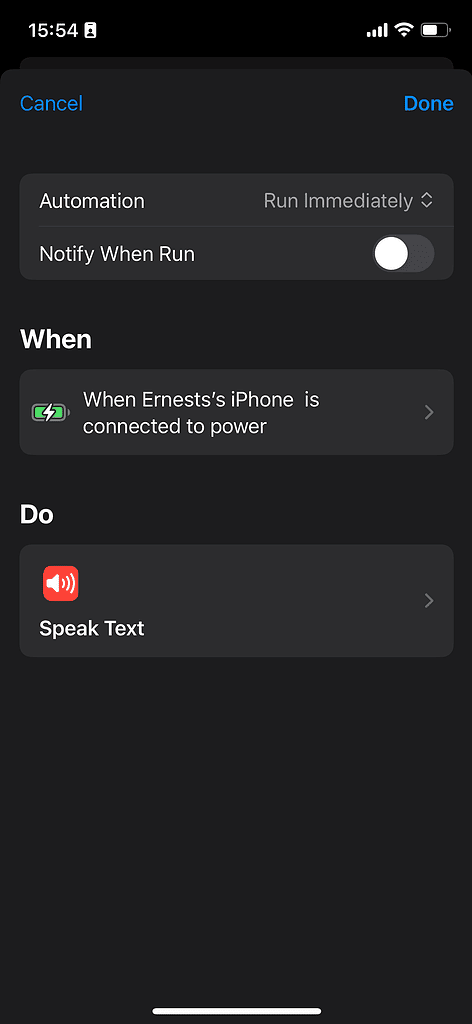
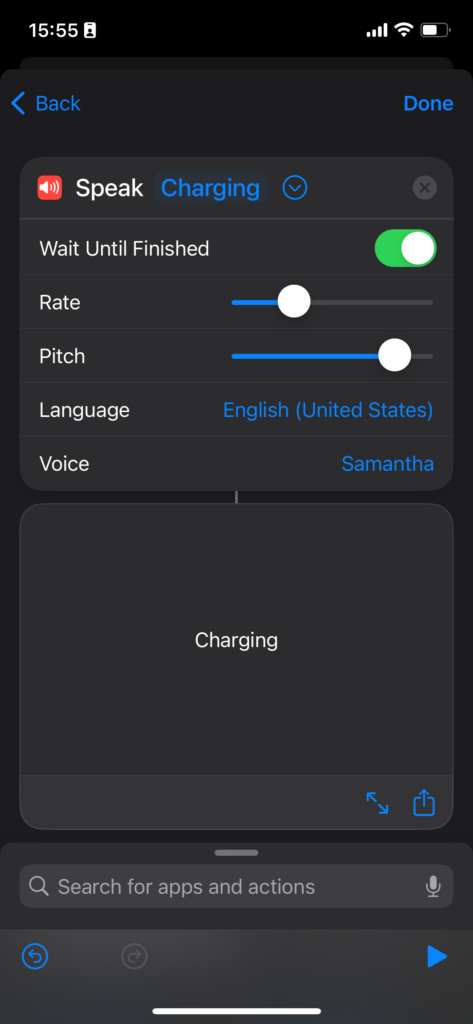
It doesn’t play the text straight away. Unfortunately, there’s nothing you can do here. There will be a 2-5-second delay before your iOS devices will play the text or sound.

I'm a writer and editor in iPads & Android Tablets, Windows Tablet section. I'm passionate about technology, especially about tablets. I'm on a mission to assist people in discovering their ideal tablets. In addition, I'm dedicated to producing helpful how-to guides and sharing top-notch tips and tricks. In my early carrier I founded and became and editor at worldoftablet and have been a guest author at many other tech blogs. In wolfoftablet I'm focusing on iPads, Tablets, Apple Pencil, Apps, Reviews, Buyers Guides and Tablet Accessories. In free time I like to play games on my PS5 or iOS.