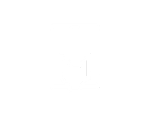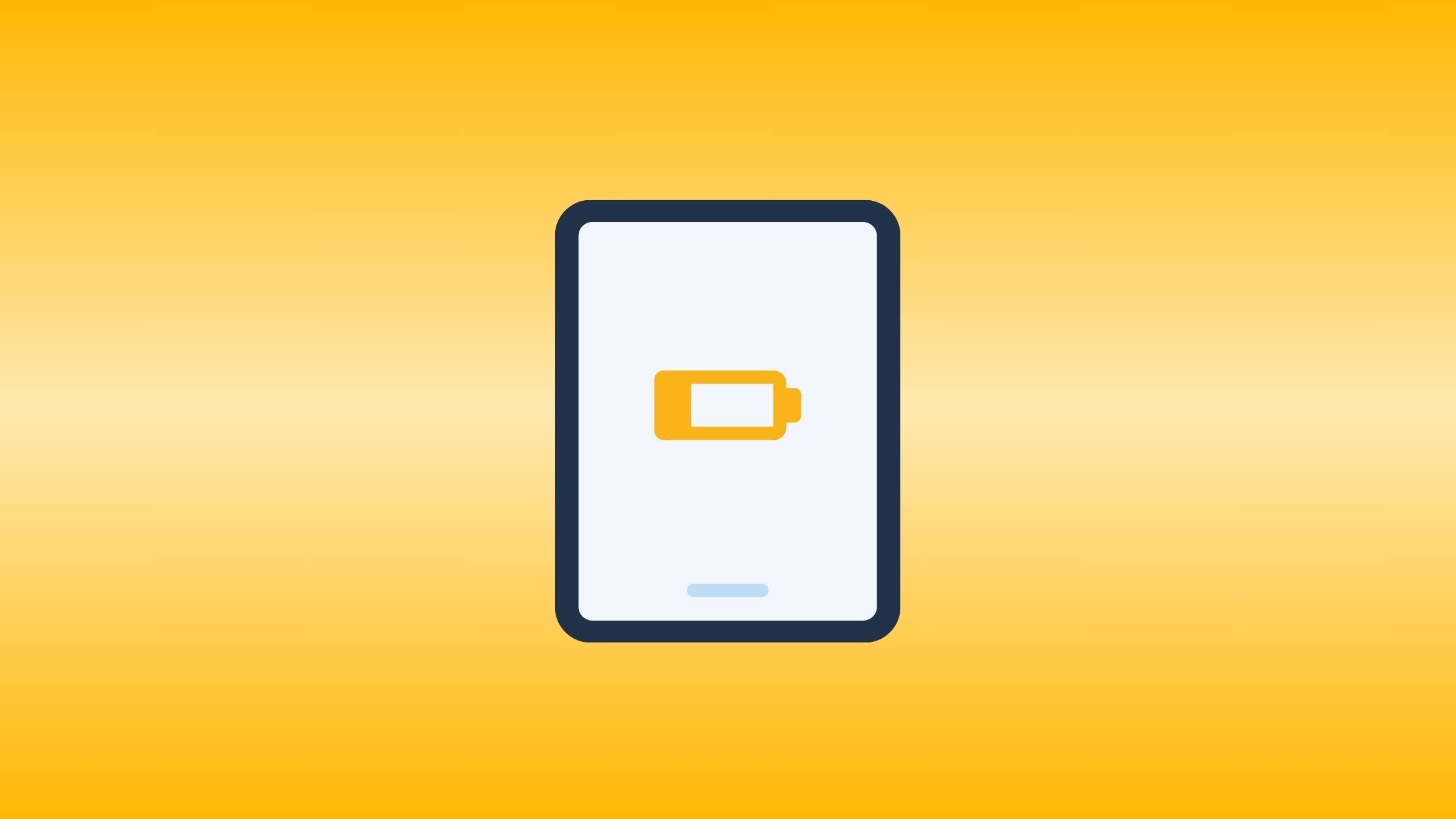Have you ever found yourself waiting for your iPad to charge up, only to feel like you’re watching paint dry?
There’s always a reason. So let’s go through all the possible reasons why your iPad might be charging slower and how you can overcome these issues. 📱🔌
1. You Are Using The Wrong Charger
You should be able to charge your iPad in 2-3 hours. If it takes longer than that, there is a problem. The most common problem in these situations is that you are using the wrong charger.
Not all chargers are made equal. Some offer a higher wattage as compared to their counterparts. In other words, your iPad is charging slowly because you’re using a low-amperage charger.
You’ll face two distinct issues when using a charger that isn’t certified by Apple or is of inferior quality:
- Poor Charging Speed: It goes without saying that most knockoff chargers are generally slow. So, you won’t be getting the advertised maximum charging speed that iPads have and would instead be getting an extremely trickled-down version. In some cases, this can lead to your iPad taking an entire day to charge to 100%.
- Poor Charging Quality: With a non-genuine charger from an uncertified brand, you can’t expect the same consistent quality that an original product produces. With no idea of the internals, there’s a high chance that you see extreme voltage fluctuations, which is unhealthy for your iPad’s battery.
If you have a MacBook at home, use it’s charger.
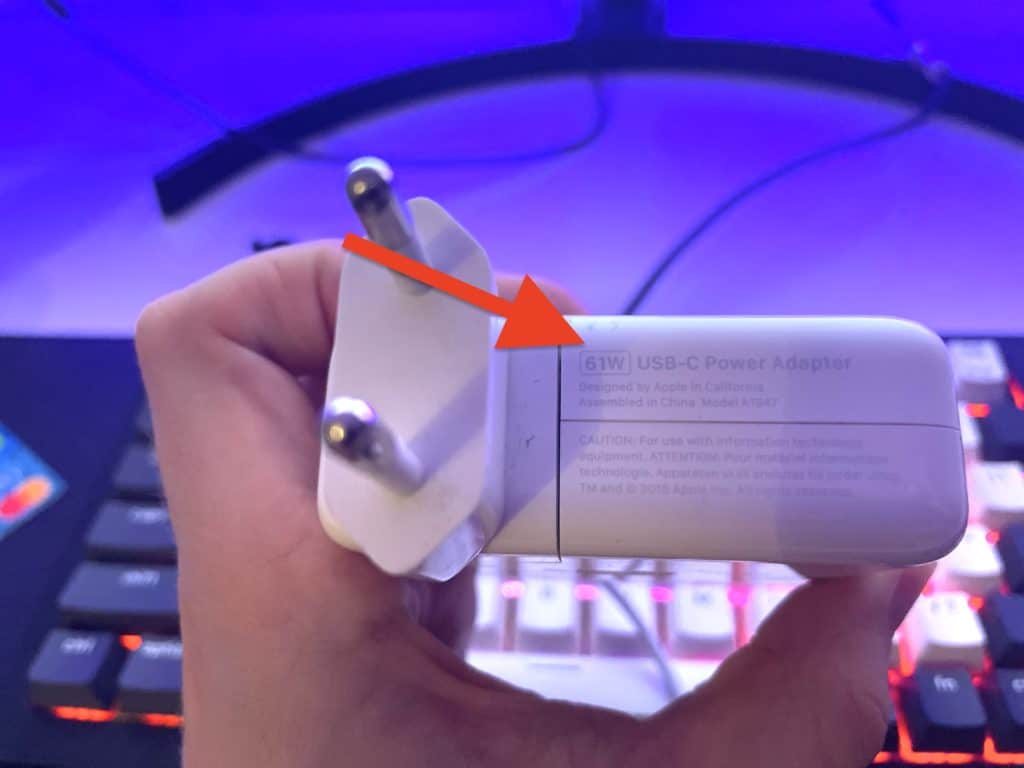
I often use my Macbook charger to charge my iPad Pro, and it takes me around 2 hours.
iPads draw only the precise amount of power they can handle. For example, the iPad Pro will exclusively utilize the maximum power required to meet its charging rate. The charging period will be the same if you use a 61W charger or 30W charger because iPad Pro can only handle 30W.
2. iPad Battery Is Being Drained By Apps
If your iPad’s battery is being consumed at a high rate, it will appear as if it is being charged slowly, but that isn’t the case.
Think about it this way. If your iPad is consuming 3-4% of battery life every ten minutes and is being charged at the same rate, it’ll remain at the same battery percentage.
So, if you really want to find out whether your iPad is actually charging slowly or if your iPad battery is draining at an enormous rate. Turn on Airplane Mode and turn off WiFi to ensure you get an accurate reading.
If your iPad is still charging slowly even though it’s not being used and all external connections are turned off, then there might be a hardware issue.
You should also remove recently deleted apps from battery usage, which probably slows down your device and also slows down charging time.
3. High Temperature
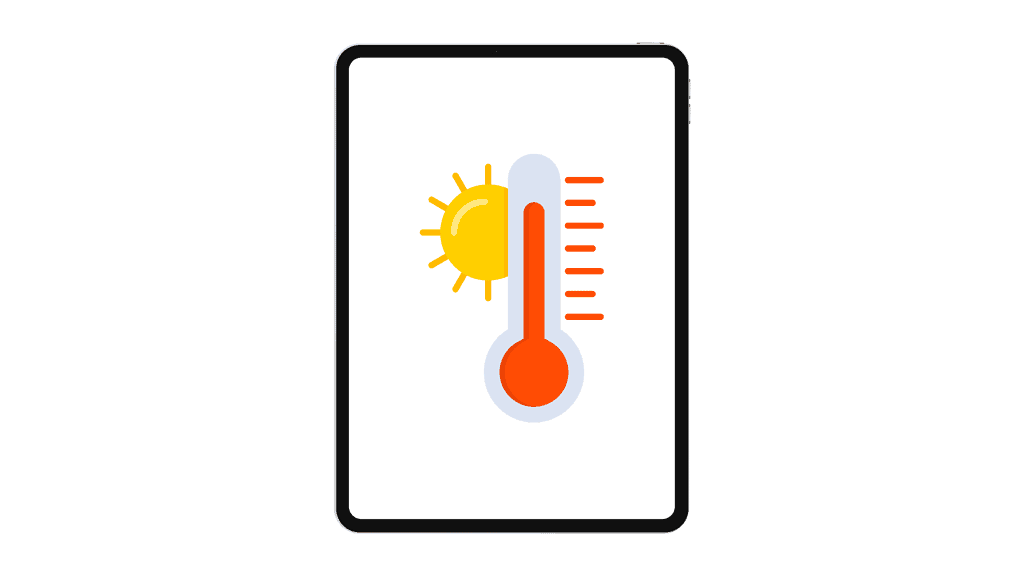
Lithium-ion batteries, even with all the improvements made in the past decade, are still extremely fragile. In fact, your battery heating up or cooling down in extremities can lead to a massive decline in battery health.
The same applies to charging speed. In essence, charging is nothing but the electrons in your battery being moved from the cathode (negative terminal) to the anode (positive terminal). This requires energy and produces heat.
With that said, too much external heat can lead to a battery heating up. So, in order to preserve the battery’s health and to ensure it doesn’t get too hot, the movement of electrons is restricted, which reduces the overall temperature of the charging process.
So, if your device is in an extremely hot environment or is usually left out to freeze, bringing it to room temperature will significantly help with the charging speed of your iPad. Plus, extreme weather does not help with your device’s overall battery health.
See how you can cool down overheated iPad
Trust me on this. I lived 6 months in Spain and I couldn’t leave my iPad in eye sight of the sun. I got the temperature warning so often, and it damaged my overall battery health. Same with my iPhone, I got the warning even when the phone was in my pocket.
4. Your iPad Ports Are Dirty
When you’ve used an iPad for a significant amount of time, dust and grime are enemies that’ll plague your device from the get-go. Besides just looking filthy, dust can clog up your iPad speakers, microphone, and even your charging port.
If your port seems loose or needs to adjust a bit before it can be plugged in properly, chances are that it has grime and dust stuck within it. While your iPad will start charging, it won’t be properly aligned. Leading to slower charging.
To remedy this, use a Q-tip (cotton swab), douse it with isopropyl alcohol, and gently clean all the dust out of your charging port. With a minute’s worth of cleaning, you’ll be able to get your charging speed back to normal if the dirt was the problem.
5. Your Cable Is Faulty

You can buy new cables from Amazon
Just like chargers, not all cables are created the same way. For instance, some Lightning and USB-C cables (especially those from non-Apple-certified brands) do not support fast charging. Since they can’t deliver an adequate voltage, your iPad will charge slower than usual.
There’s also that chance that your cable is faulty. To test this I recommend grabbing another cable and testing out if it makes any difference, sometimes the fault is not visible.
6. Poor Battery Health
If your iPad is relatively old or has been used extensively, its battery has been degraded severely. In fact, it may have lost up to 20-30% of its original capacity. Sometimes even more. Sadly, the iPad has no way to check your battery health.
But, from my estimate, a device that is 3-4 years old will see a decline in battery life and charging time as well.
In this scenario there isn’t really and hack to fix it, the only option is buying a new iPad or replacing your iPad’s battery. Which is a good option, you can later sell it for more.
7. Software Error
A software glitch is the rarest reason why an iPad can charge slowly. But it still can happen, especially if you’ve just updated iPad OS or have joined Apple’s Public Beta Programme. While annoying, the only fix to getting your iPad back to normal is to reset your iPad altogether.
Before you go about resetting, ensure that you’ve checked all the other solutions I’ve mentioned above, as the likelihood of those being the cause of your iPad charging slowly is much higher as compared to software errors.
FAQ
Will My iPad Charge Faster If I Turn It Off?
Yes, your iPad will charge faster if you turn it off. When the device is off, it consumes less power, allowing the battery to recharge more quickly. When iPad apps, Bluetooth, background checks will drain your battery a bit.
How To Check Battery Health On iPad?
There is no official way to check battery health on an iPad. All other unofficial software can only estimate your battery health depending on its age and does not provide you with any accurate information. I don’t recommend using them.
Related Articles:

I'm a writer and editor in iPads & Android Tablets, Windows Tablet section. I'm passionate about technology, especially about tablets. I'm on a mission to assist people in discovering their ideal tablets. In addition, I'm dedicated to producing helpful how-to guides and sharing top-notch tips and tricks. In my early carrier I founded and became and editor at worldoftablet and have been a guest author at many other tech blogs. In wolfoftablet I'm focusing on iPads, Tablets, Apple Pencil, Apps, Reviews, Buyers Guides and Tablet Accessories. In free time I like to play games on my PS5 or iOS.