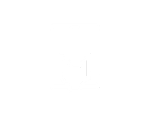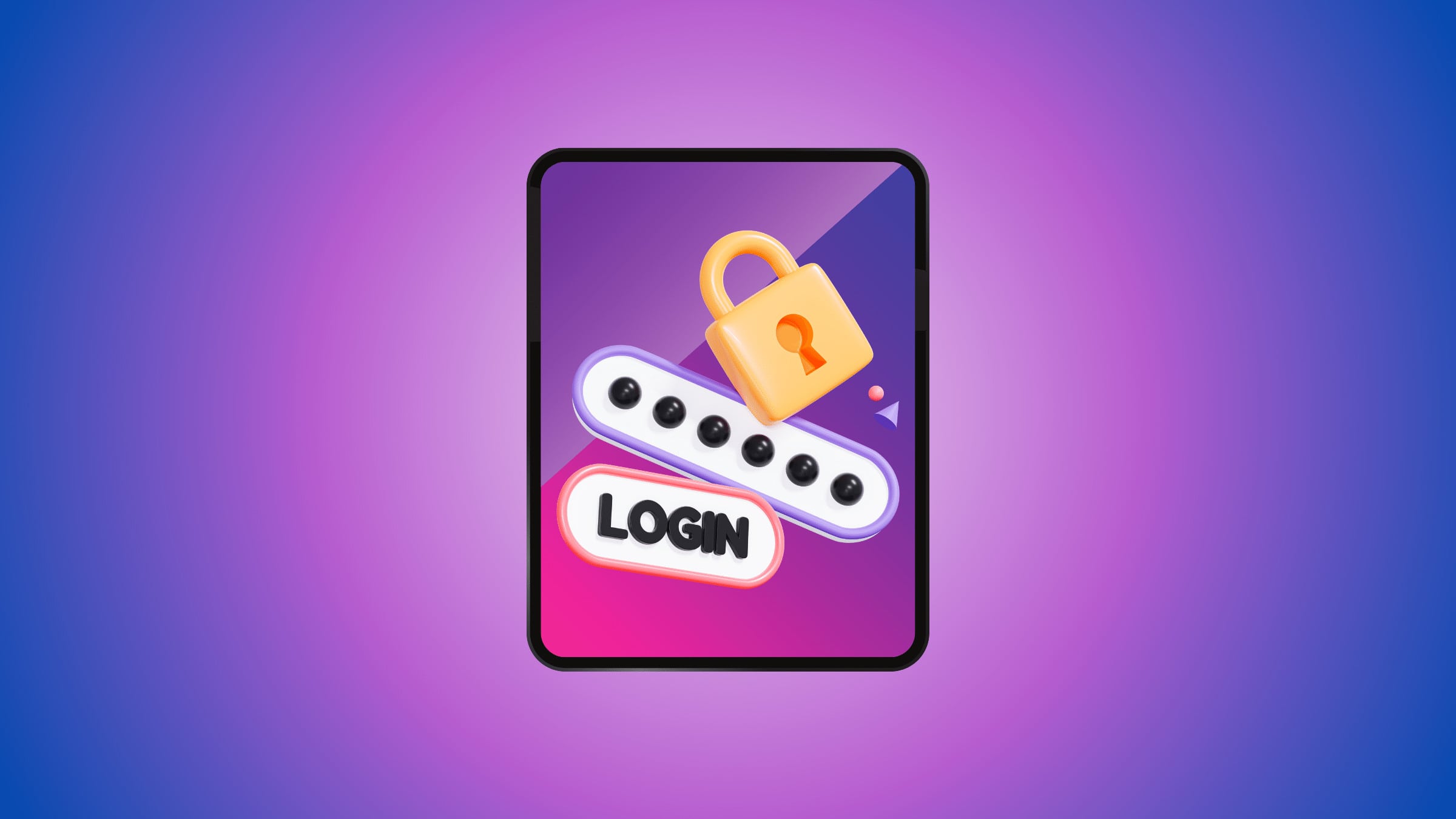You don’t need to buy or download a password manager for an iPad because your iPad has one already by default, and it’s free.
There is no dedicated app. Apple’s password manager lives within the settings.
Tip: Use strong passwords; don’t re-use passwords.
In this article, I’m going to show you how you can start using the iPad’s built-in password manager, how to find your saved password, and how to find a WiFi password.
How To Find All Passwords Saved on iPad
- Open ‘Settings’
- Scroll down and tap on ‘Passwords’
- You will be asked to authenticate with Face ID or Touch ID, depending on which iPads you have.
Now, you have access to all the saved passwords on your iPad. You can scroll down and find the password you are looking for manually or search for it at the search bar.
You can edit the password simply by tapping on them. You can also tap on the “Edit” button at the top and bulk the password you no longer need.
Tip: You can also ask Siri to open and show you your password. Say “Hey Siri, show me my passwords.”
How To Add Password To iPad
- Tap on the ‘+’ icon at the top
- Tap on ‘New Password’
- Add the title, the website, username, and password. You can even add a note for yourself there.
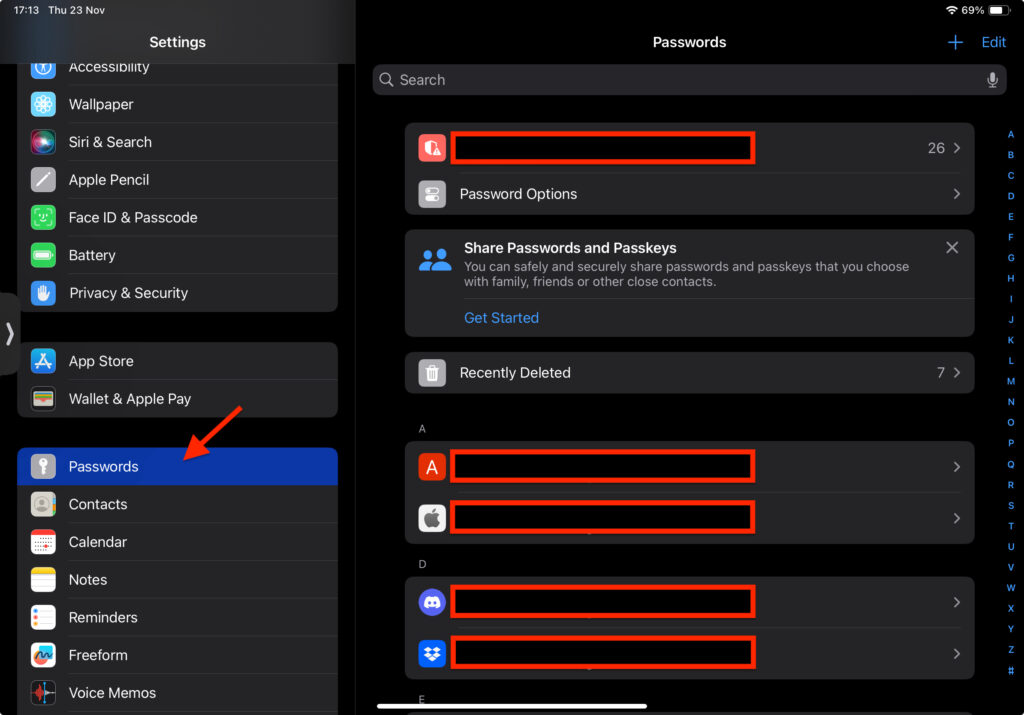
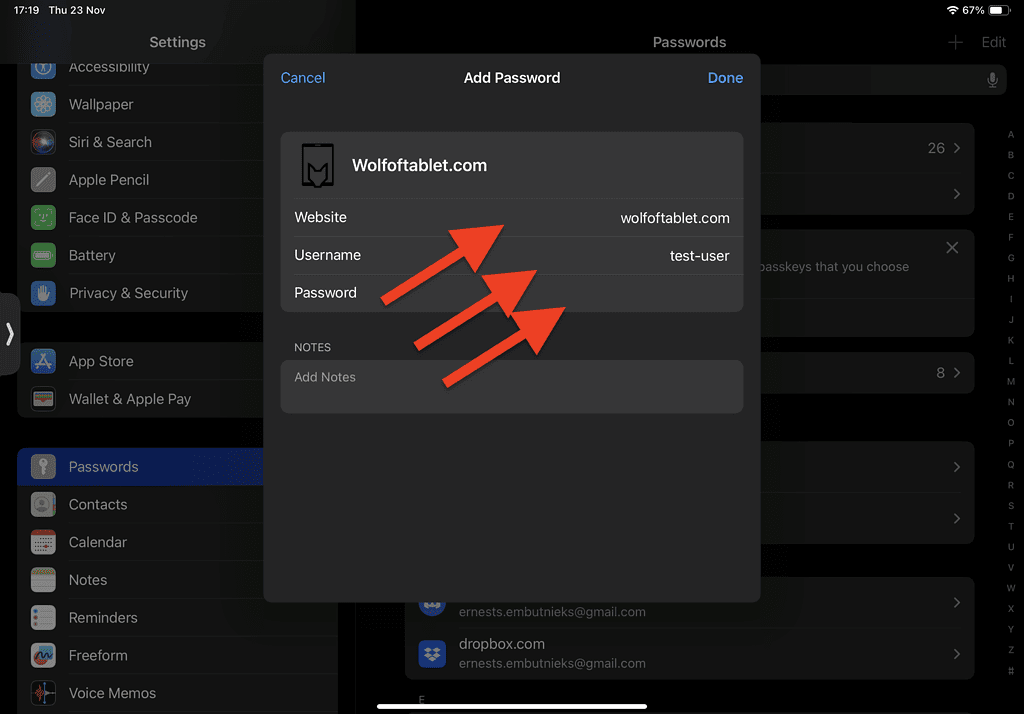
Note: These saved password will only work with apps and with Safari web browser. They won’t work with other browsers like Google Chrome, Mozilla Firefox, Opera, etc.
Security Recommendations
This section will alert you to the risks that are found. It will show you if a website has been compromised and that your password might have been leaked, and Apple will recommend you change it due to high risk.
If you see any recommendations from Apple in this section, do change the passwords on those specific sites and all other websites on which you used that exact password.
iPad Web Browser Passwords
When you save a password from Safari, you will be able to find it in your saved passwords, but when you save passwords from other browsers like Google Chrome, Mozilla Firefox, Brave, Opera, etc. They will be saved and stored on those browsers, not your iPad.
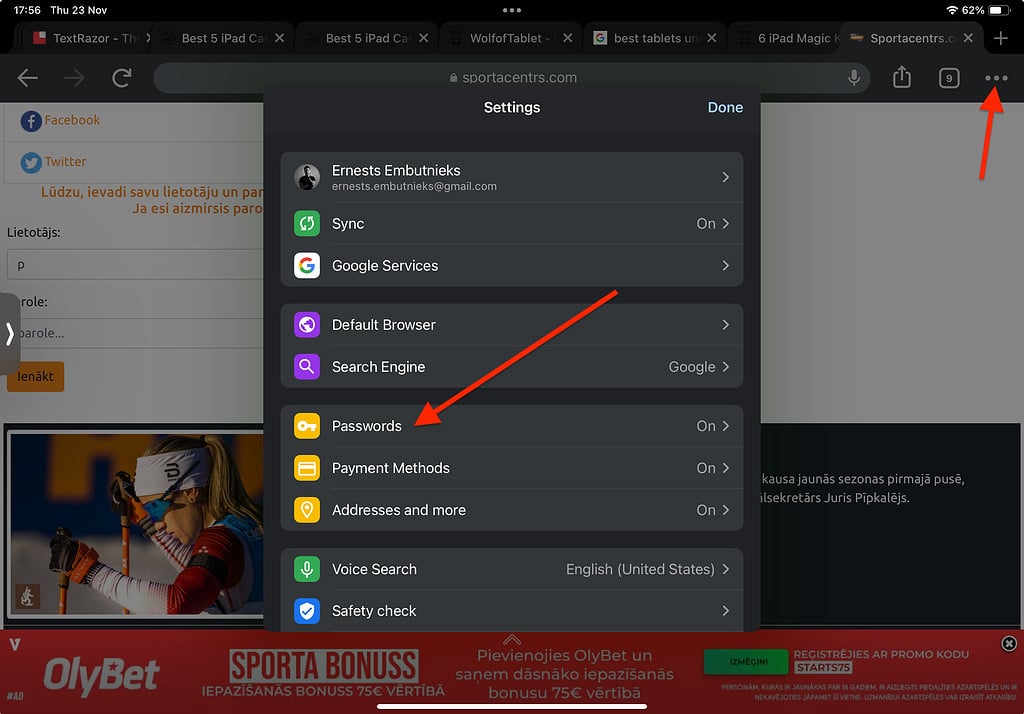
Due to this reason it’s more convenient and more secure to use Safari as the default browser for your iPad.
How To Find WiFi Password on iPad
- Open ‘Settings’
- Tap on WiFi
- Find the network and tap on the ‘Info’ icon.
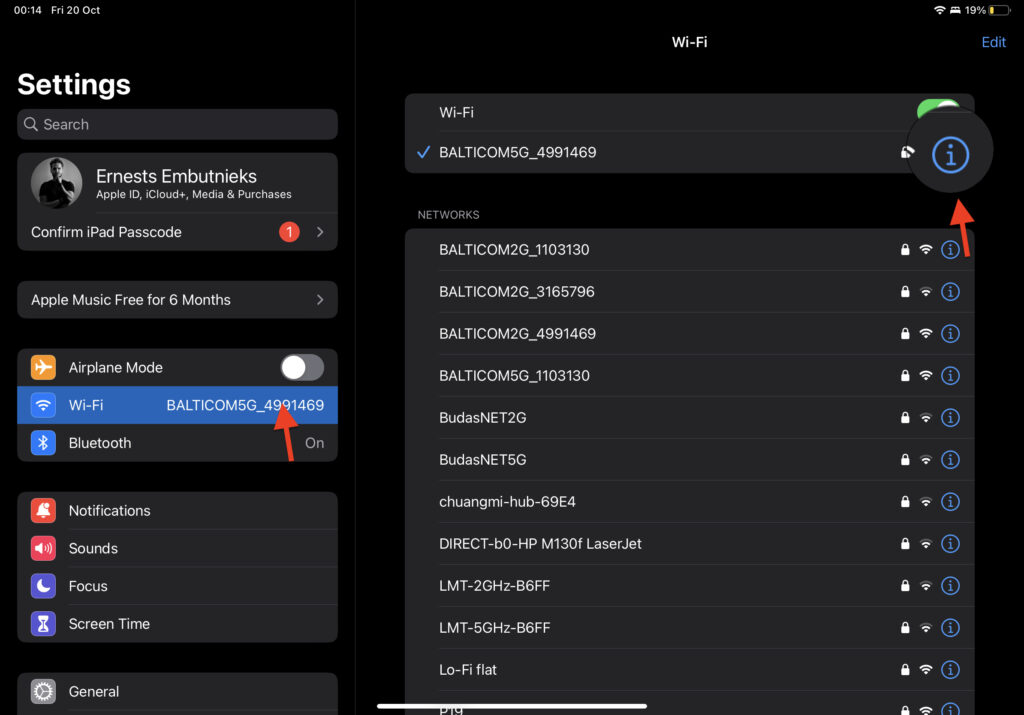
On the next screen, you will see your password, and it will be hidden. Just tap on it. Your iPad will ask you to authenticate with Face ID or Touch ID and after that, it will reveal the password. It will allow you to copy it.
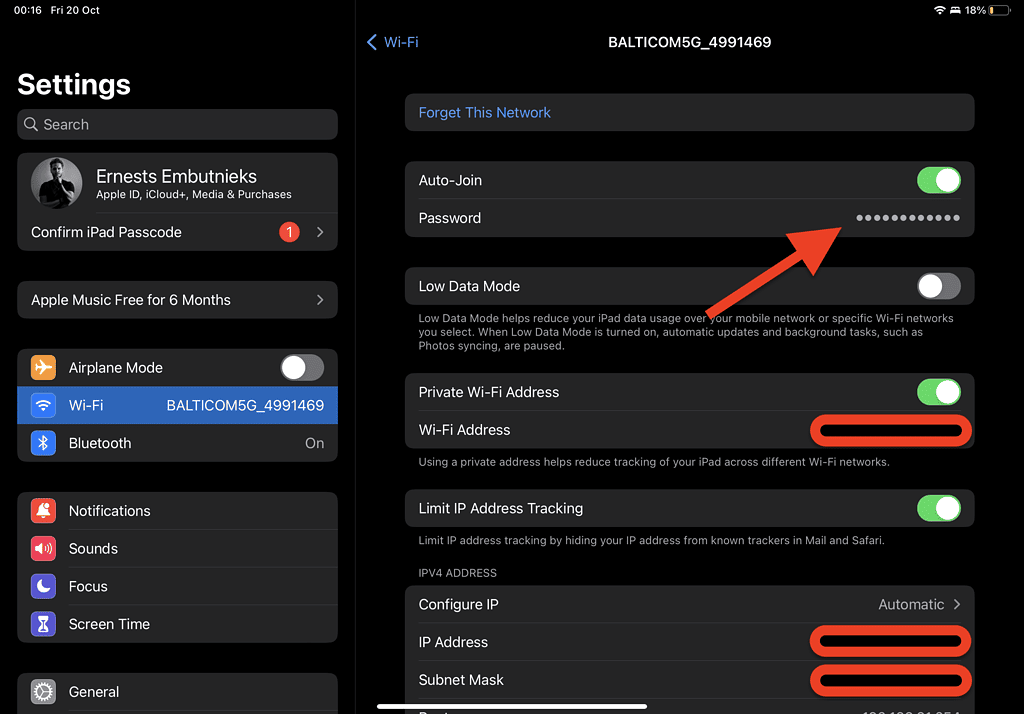
Just FYI: Apple devices have this feature, ‘Continuity.’ if you copy something on an iPad, you can paste it onto an iPhone, Apple Watch, or MacBook and vice versa.
Related Articles:
iPad Touch ID – How It Works & Which Ones Have It

I'm a writer and editor in iPads & Android Tablets, Windows Tablet section. I'm passionate about technology, especially about tablets. I'm on a mission to assist people in discovering their ideal tablets. In addition, I'm dedicated to producing helpful how-to guides and sharing top-notch tips and tricks. In my early carrier I founded and became and editor at worldoftablet and have been a guest author at many other tech blogs. In wolfoftablet I'm focusing on iPads, Tablets, Apple Pencil, Apps, Reviews, Buyers Guides and Tablet Accessories. In free time I like to play games on my PS5 or iOS.