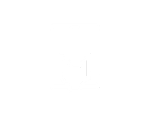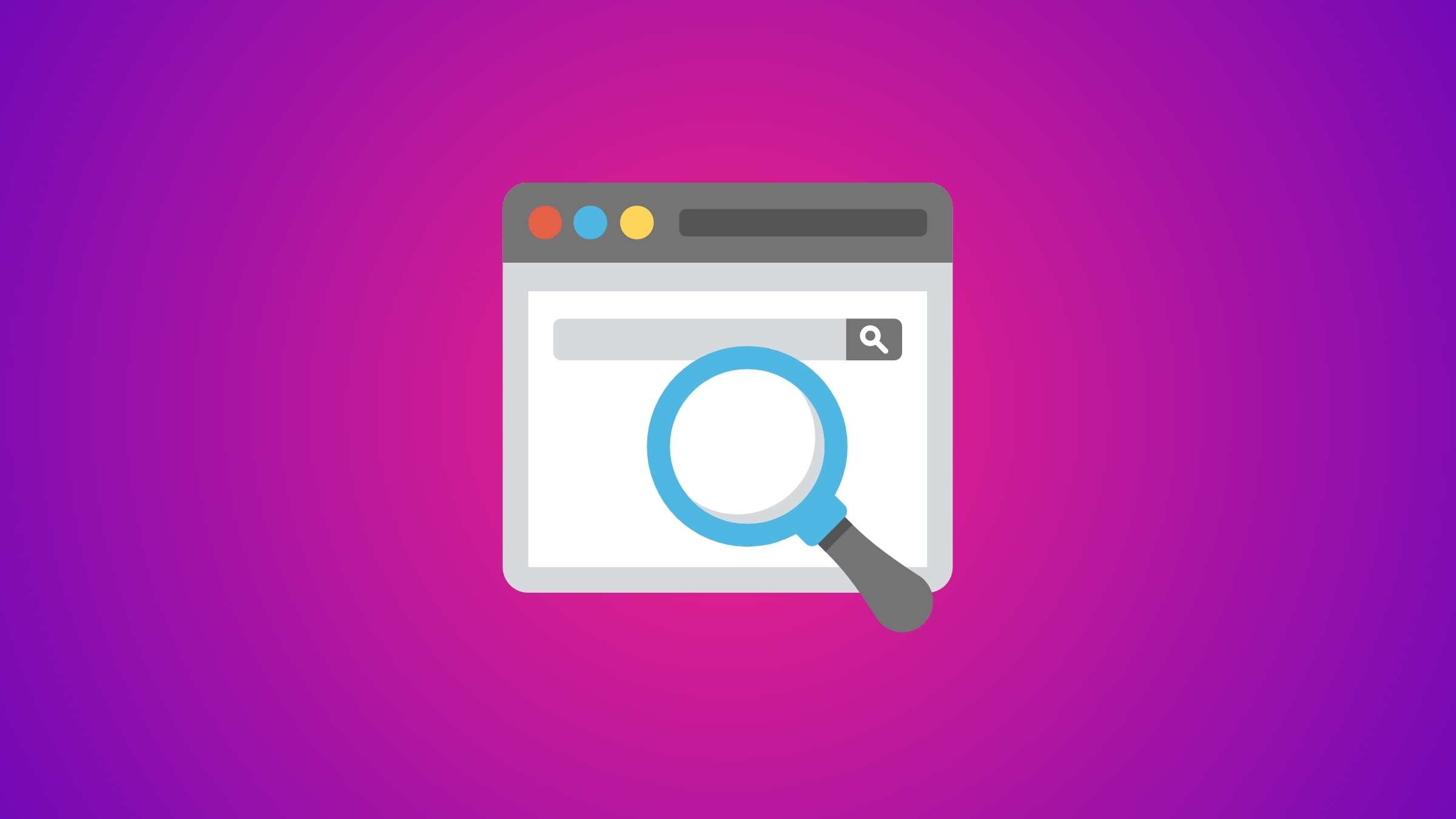Control + F on iOS known as Command + F is an essential function if you are trying to find something specific on your iPad or iPhone.
Let me show you how to do it with a keyboard, how to do it in a web browser, and how to do it on a PDF file. Let’s get to it.
How To Do Control F with Keyboard on iPad
If you have a Magic Keyboard or any other external keyboard, it’s pretty straightforward: you press Comand + F and the search box will appear.
However, note that this shortcut won’t work on the Home screen. If you’re on a quest to find an app, use Command + Space instead.
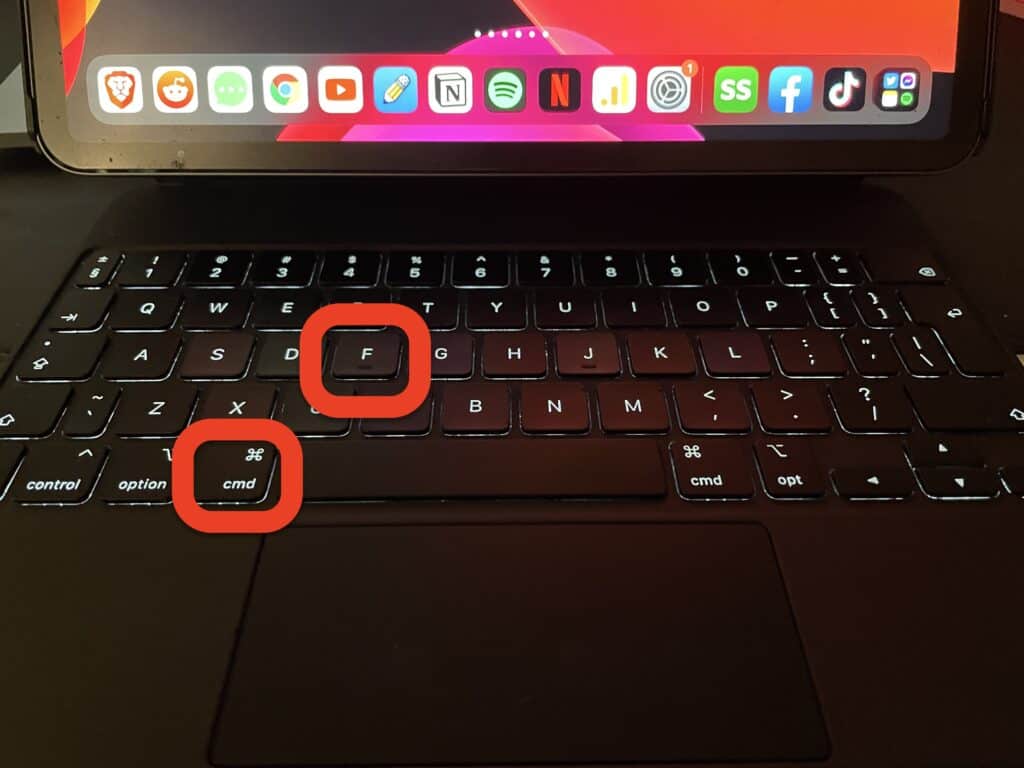
How To Do Control + F on Safari
While there are several browsers available for iPad, Safari reigns as the most popular choice. The good news is that the basic principles remain the same, whether you’re using Safari, Google Chrome, or Mozilla Firefox.
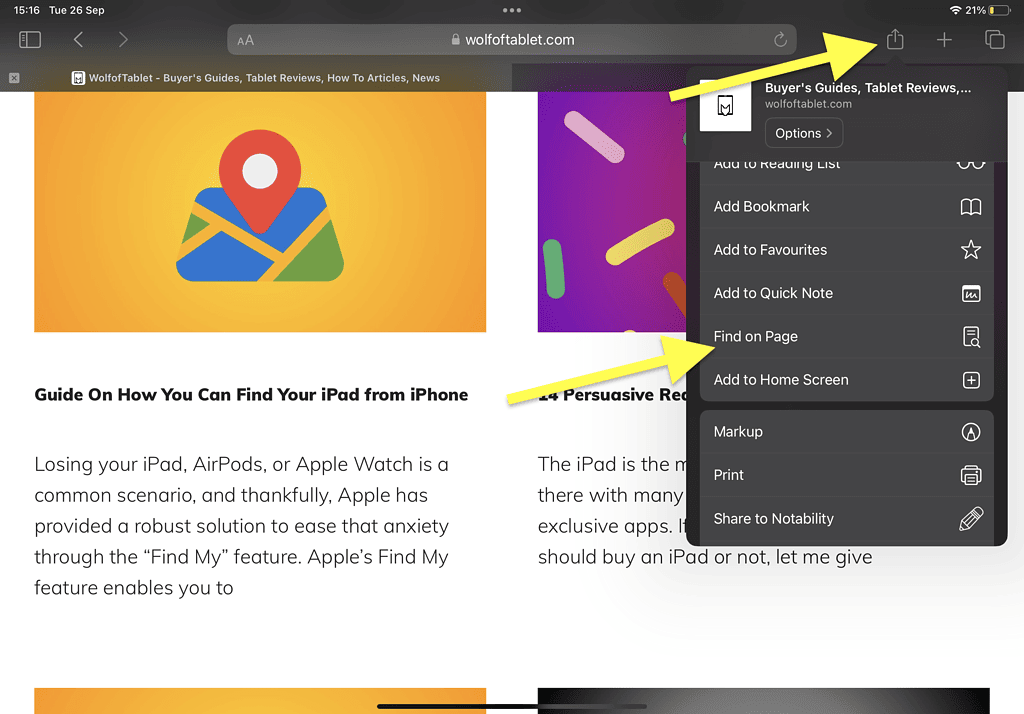
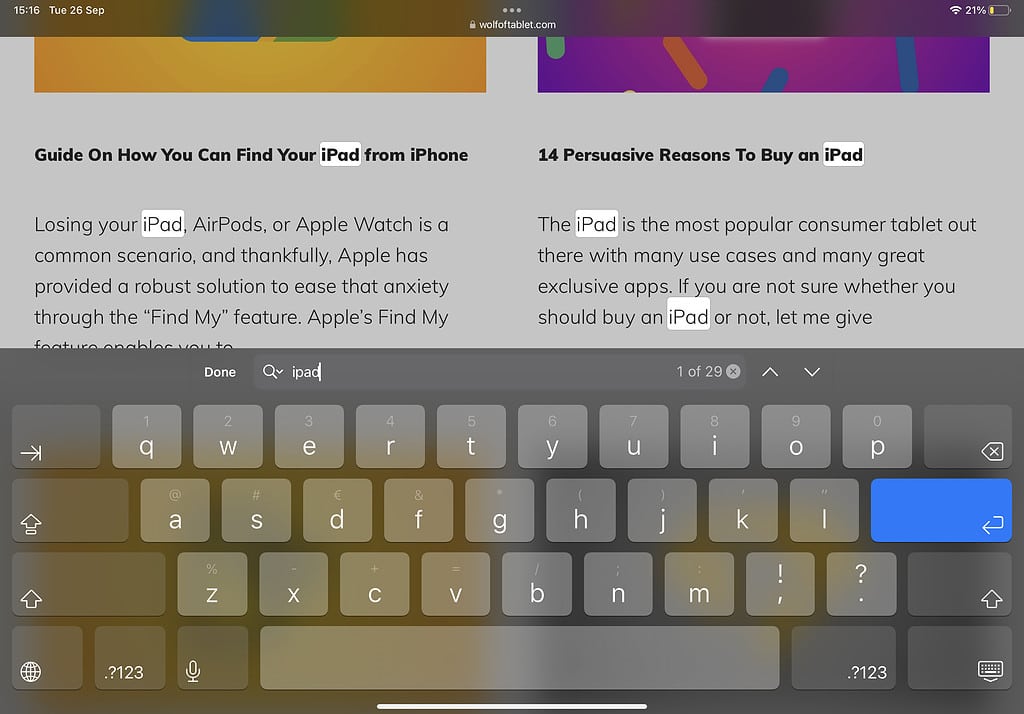
- Open Safari.
- Press on the “Share Button” top right corner.
- Tap on “Find in Page.”
- Start your search.
If you want to do a Control + F search on iPad – the steps are identical. You find the share button on your browser and you look for “Find in Page.”
How To Do Control + F on a PDF file
You’ll want to locate the magnifying glass icon, which can be positioned either at the top or bottom of the screen. The placement may vary depending on the app and device you’re using.
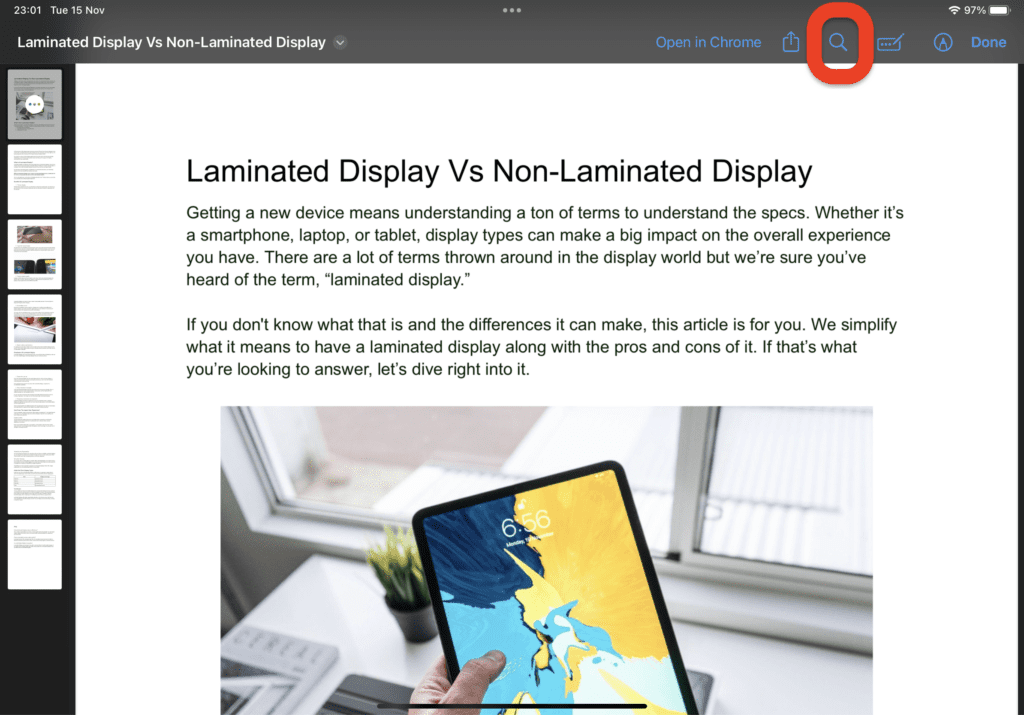
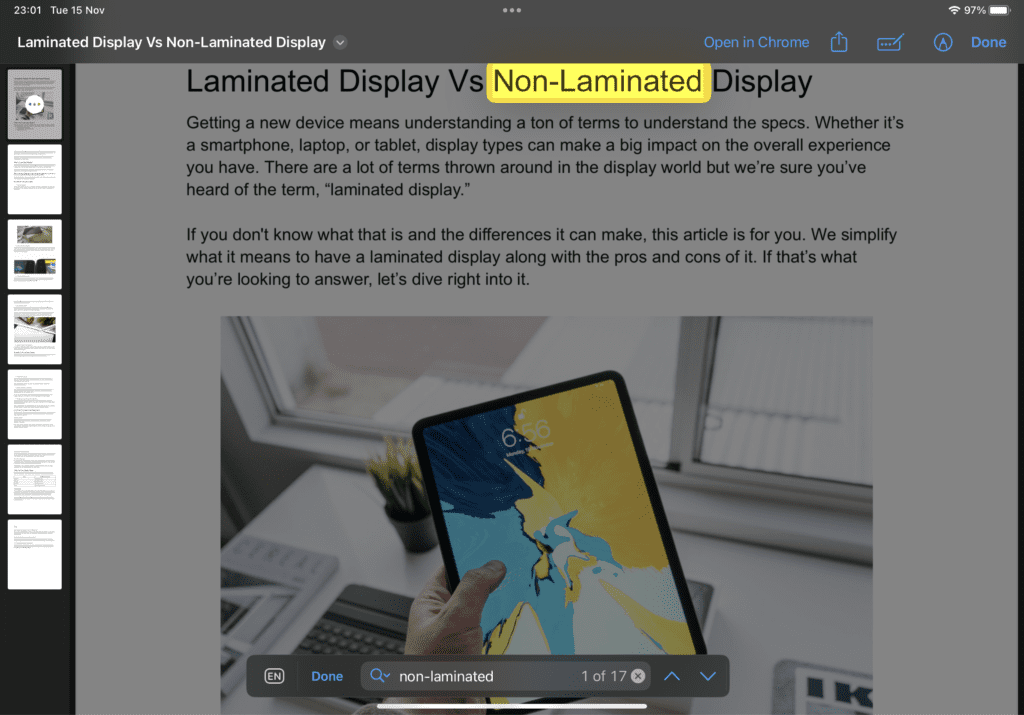
- Open the PDF File.
- Tap the magnifying glass icon in the upper-right corner.
- Initiate the Search.
The steps may vary slightly depending on the version of the iPadOS
The magnifying glass for iPhones will be at the bottom instead of the top bar.
How To Control + F on Google Documents
Google Docs, Google Sheets, Google Slides—here’s how to use Command + F on your iPad or iPhone.
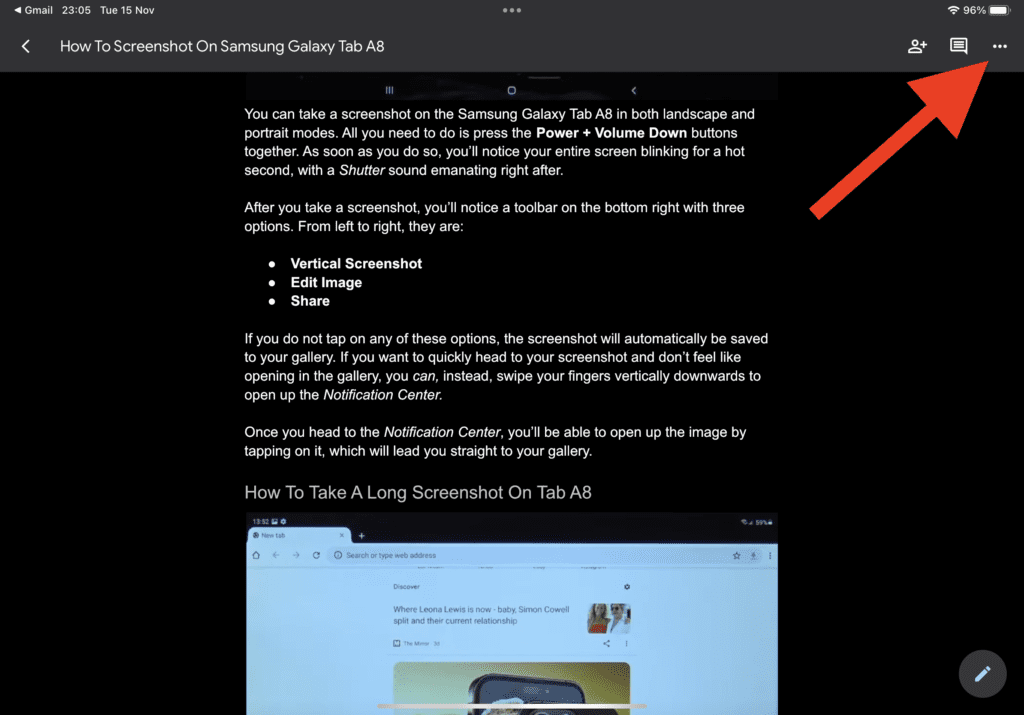
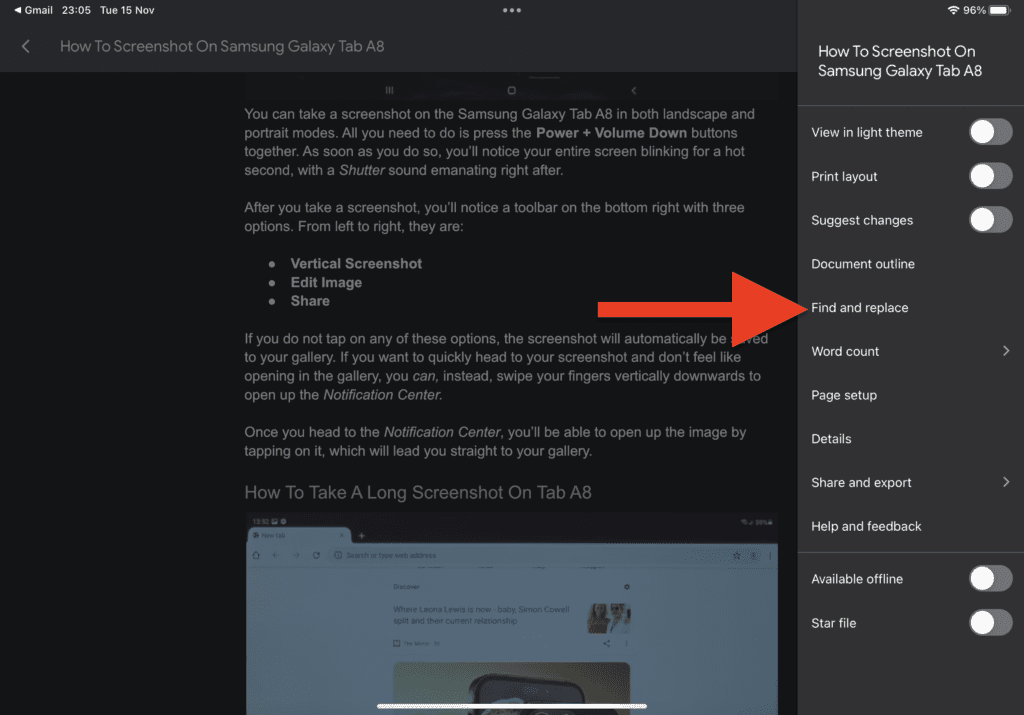
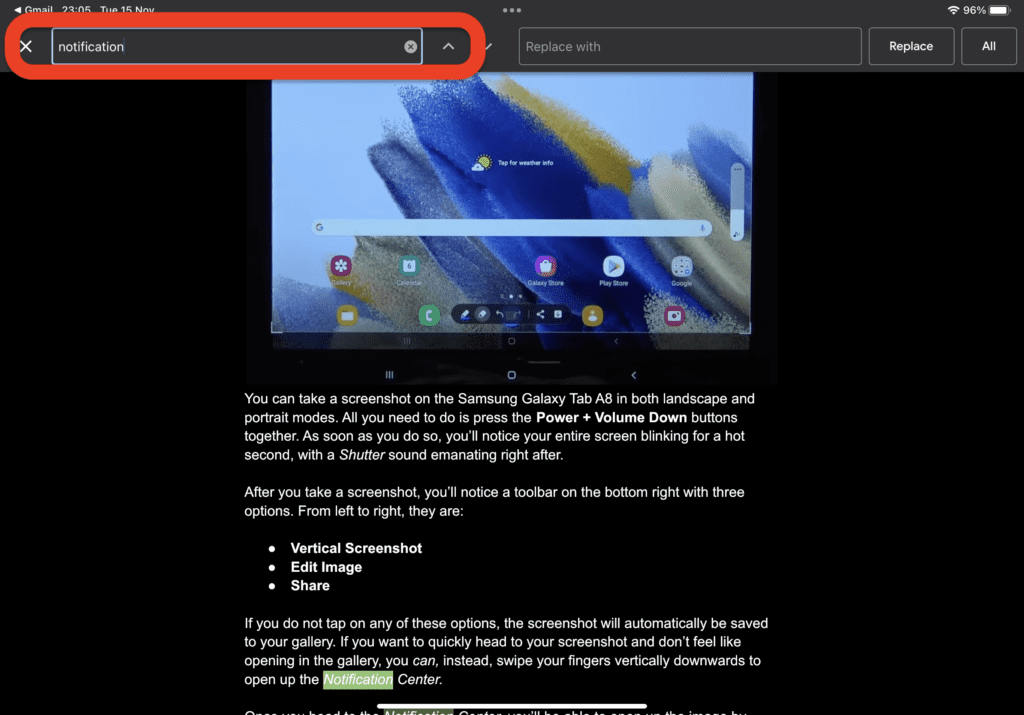
- Open Google Docs.
- Press on the 3 dots in the right corner.
- Find and press “Find and Replace.”
- Enter your keyword or phrase in the search box. Ignore the “replace” unless you need it.
It may vary slightly if you’re using an older version of iPadOS, but for iPhones, the process is almost identical. The only difference is that on iPhones, you’ll find the magnifying glass at the top bar.
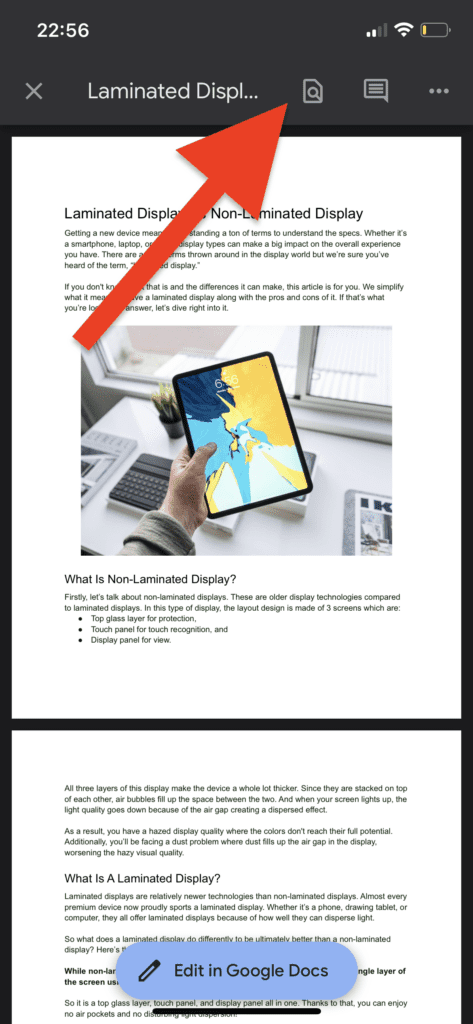
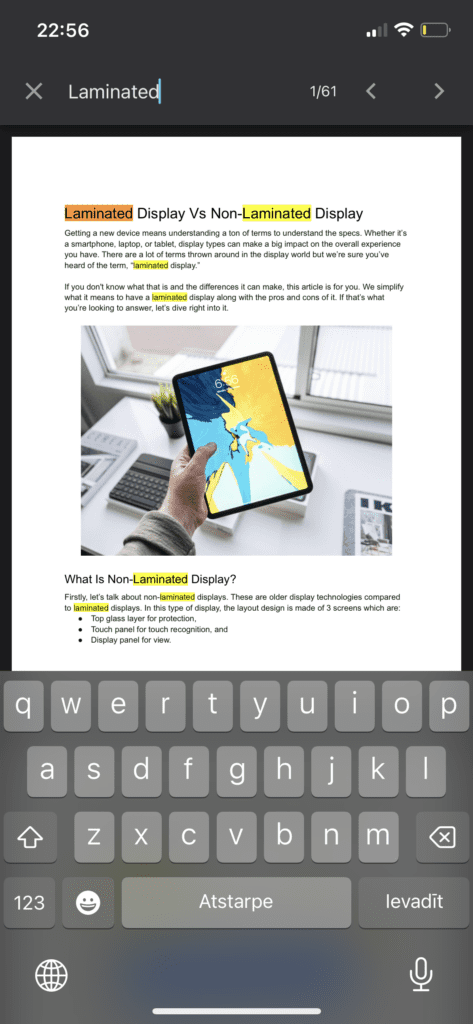
How To Find Files & Apps on The iPad
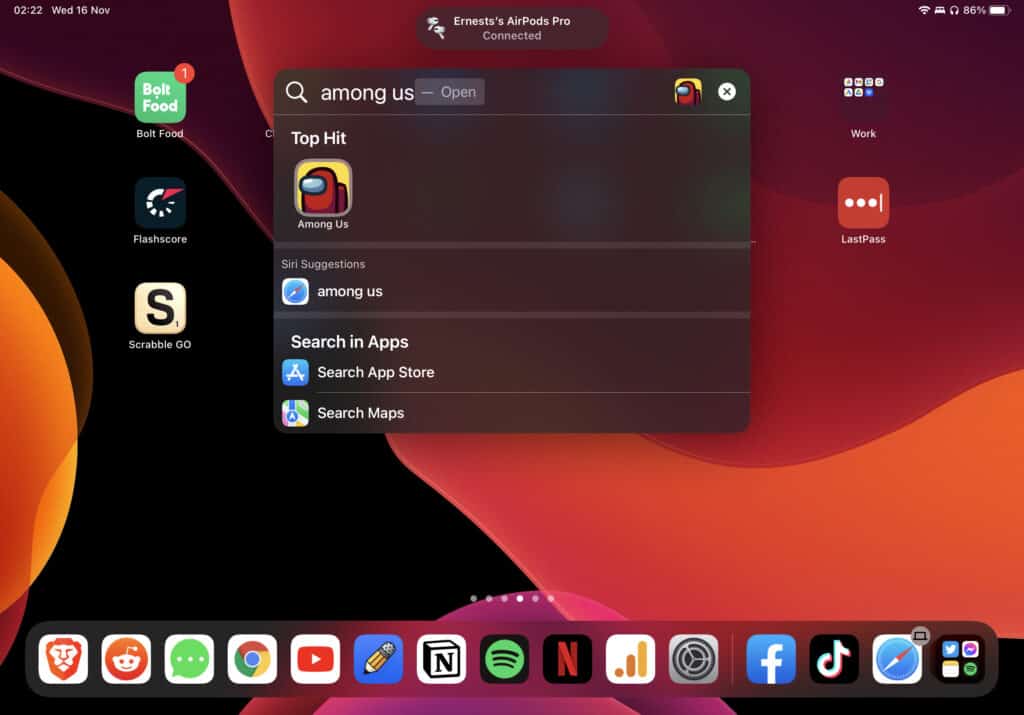
If you want to find files, apps, or anything else locally on your iPad, press: Command + Space. It will open up a search box right in the middle of your screen.
If you are trying to find downloads, then it’s a bit different. Download on iPad are saved under Files. You will need to open the Files app and make your search there. That’s the default place where iPad saves your downloads.
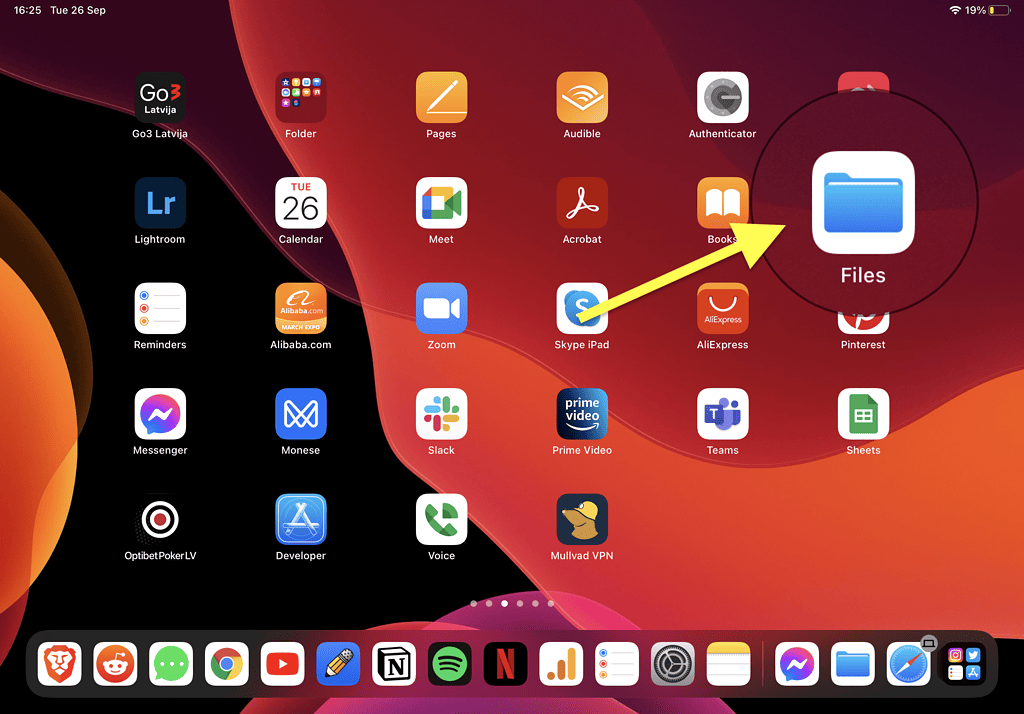
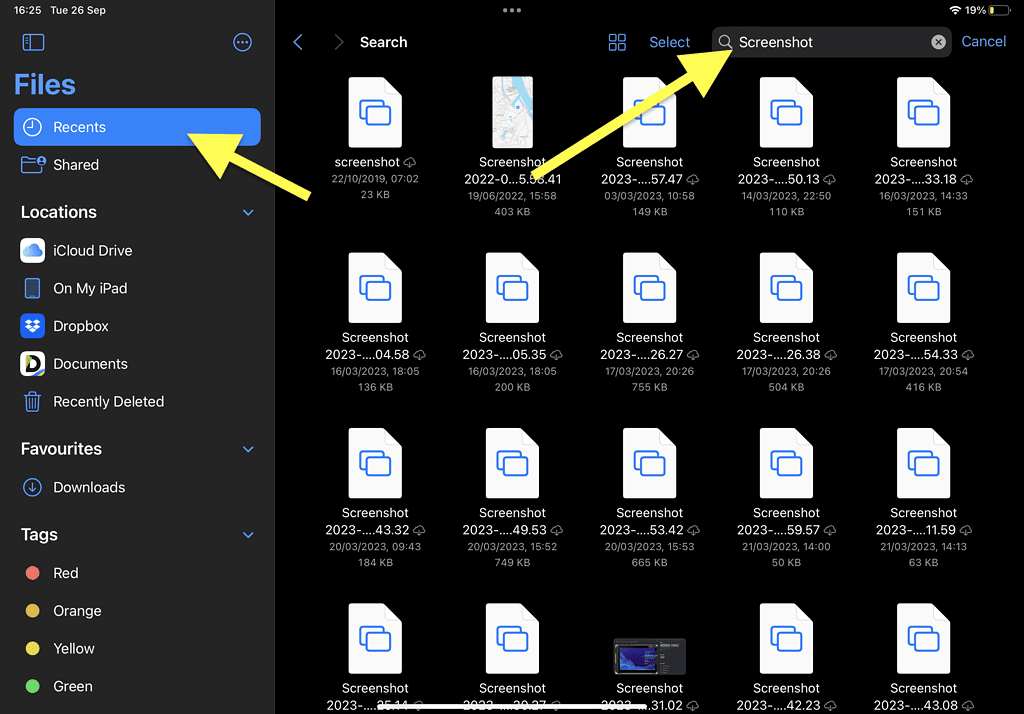
If you made the download recently I recommend just opening the “Recents” section and you download will be right at the top.
How To Do a Search on iPad Home without a Keyboard
Most people don’t know how to do this gesture properly, so follow my guide to the letter to make it work.
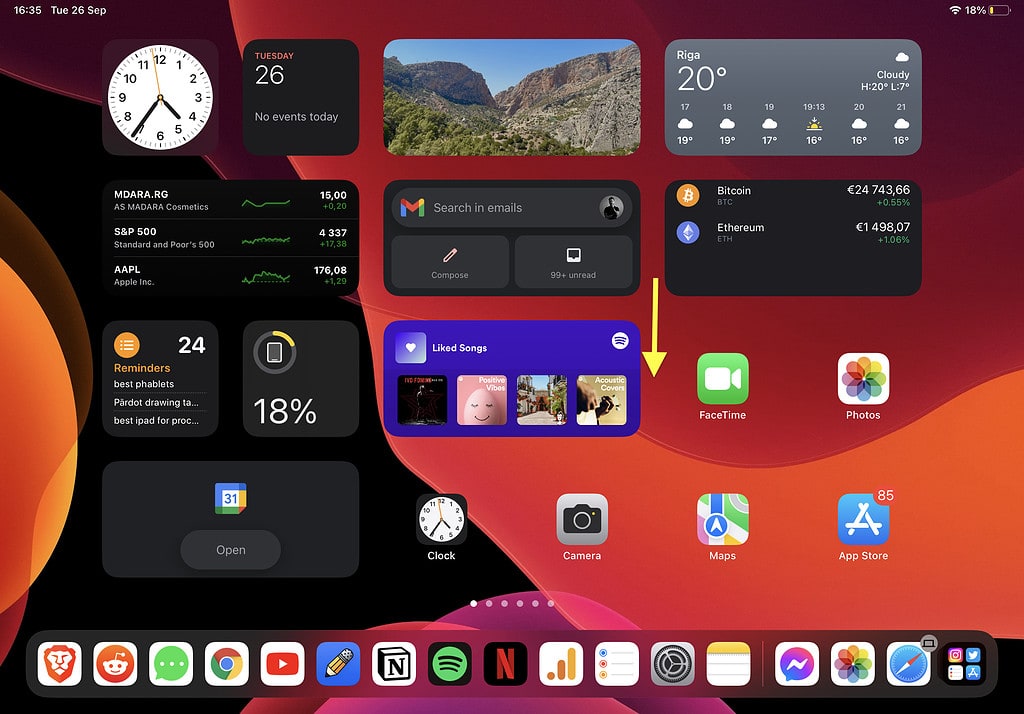
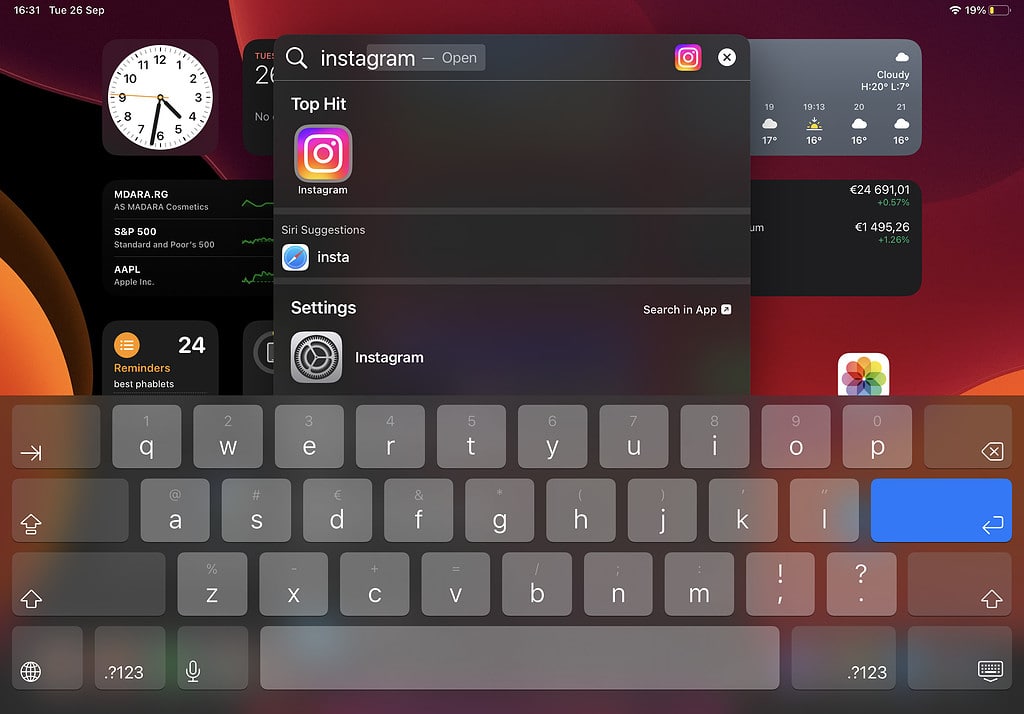
- Swipe down from the middle of the screen and a search box will appear on your iPad.
- Enter your query in the search box.
Here’s another option: Keep swiping right until you reach the last page, then swipe right one more time.
After a few swipes, you should see your App Library, along with a search box at the top. Tap it and enter the app you’re looking for.
There are so many things to know about iPads, all the functions all the know how’s, so please, if you found this helpful, follow our blog for more iPad and iPhone tips.
Related Articles:
How To Take A Screenshot on iPad
How To Change Search Engine on IPad
How To Copy/Paste (Clipboard) on iPad & iPhone

I'm a writer and editor in iPads & Android Tablets, Windows Tablet section. I'm passionate about technology, especially about tablets. I'm on a mission to assist people in discovering their ideal tablets. In addition, I'm dedicated to producing helpful how-to guides and sharing top-notch tips and tricks. In my early carrier I founded and became and editor at worldoftablet and have been a guest author at many other tech blogs. In wolfoftablet I'm focusing on iPads, Tablets, Apple Pencil, Apps, Reviews, Buyers Guides and Tablet Accessories. In free time I like to play games on my PS5 or iOS.