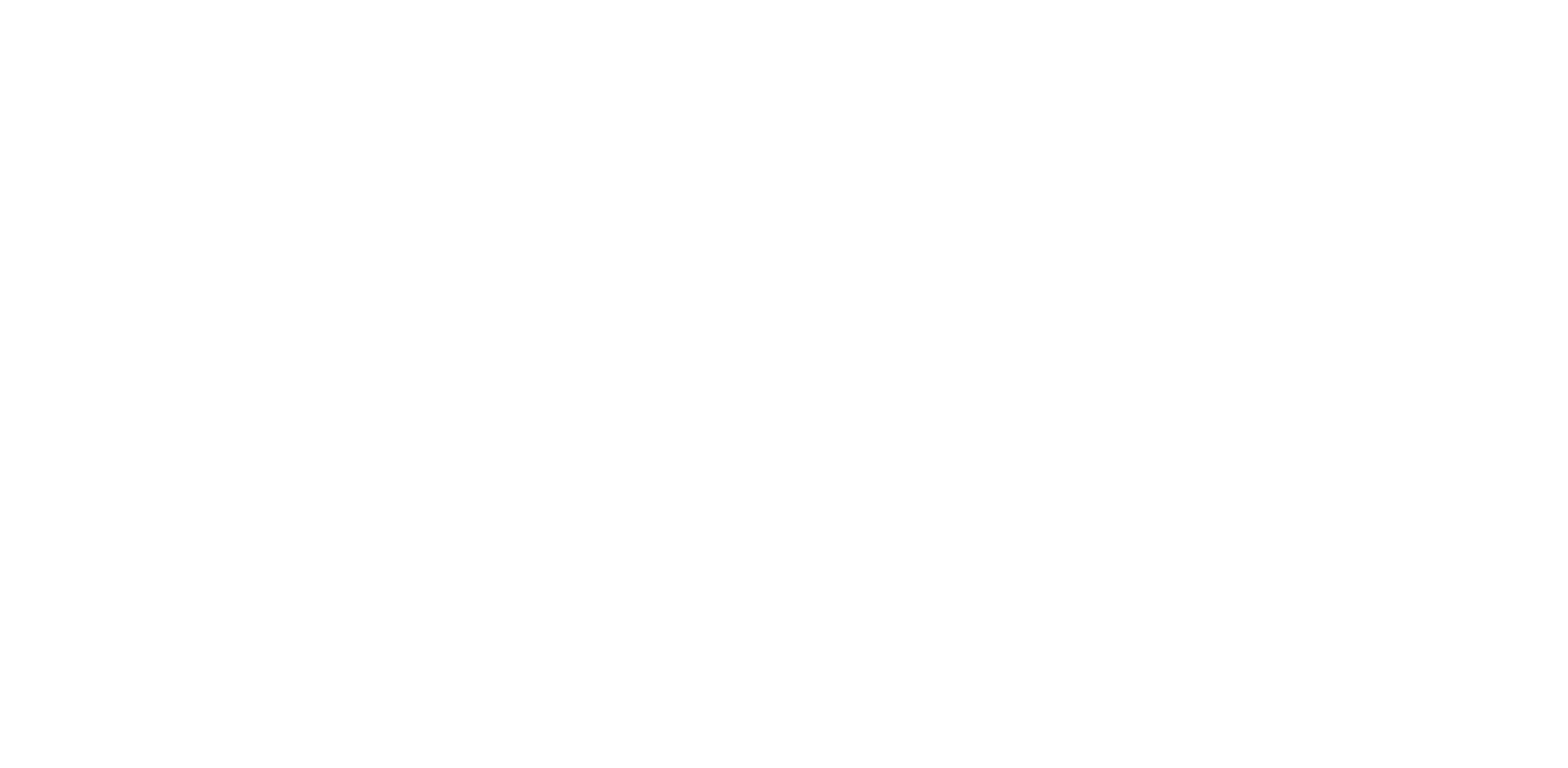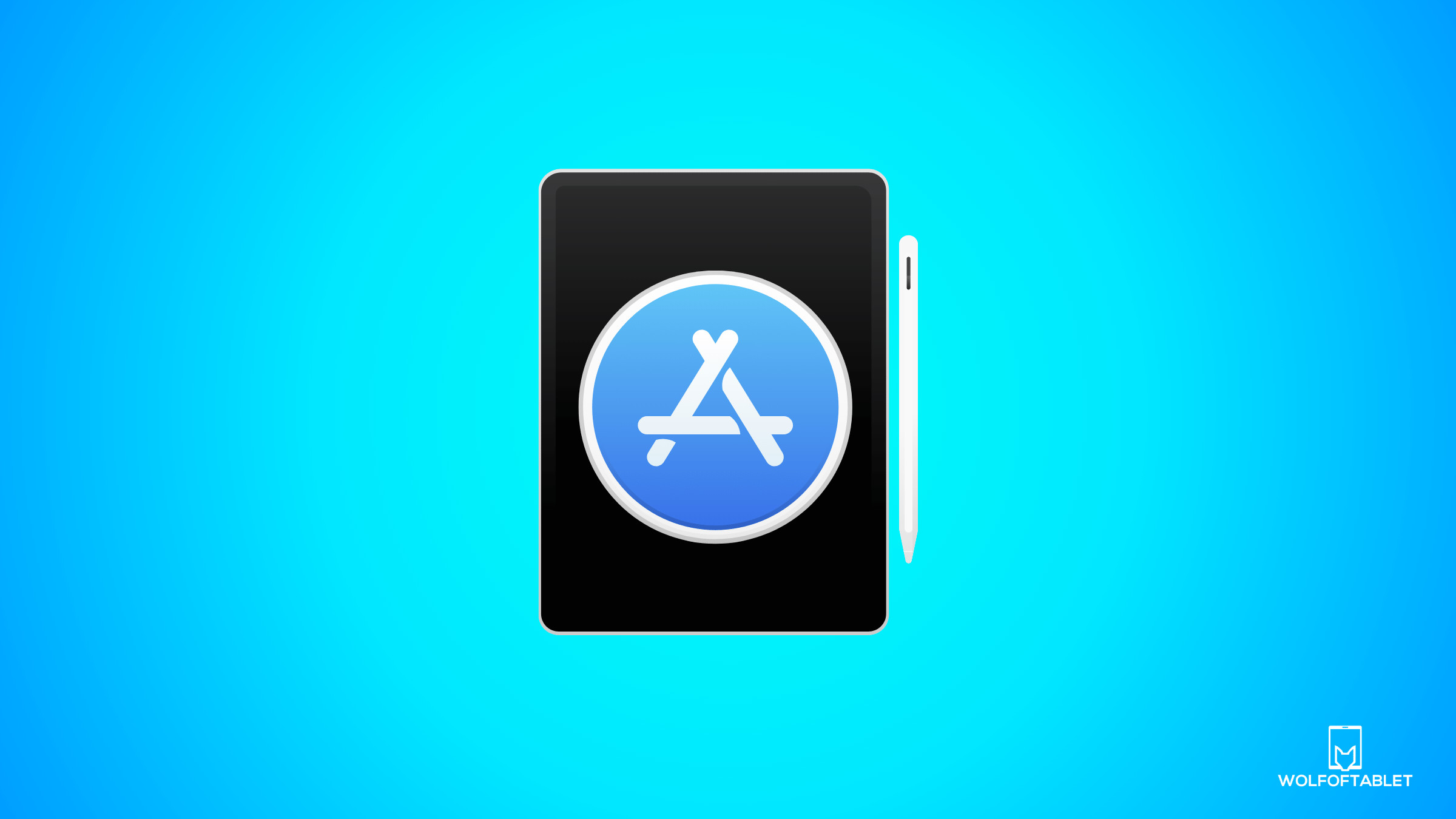iPad apps are software programs. These applications can be downloaded and installed from the App Store. The apps cover a wide range of categories, such as entertainment apps, productivity apps, games, social media, utilities, news, travel, health and fitness, photos and videos, communication, etc.
iPad apps make the usage of iPads fun. They offer various use cases for various audiences. Everyone can make an app and submit it to the App Store.
In this article, I will cover how to download apps, how to update apps, how to delete apps, and how to hide apps.
How To Download Apps
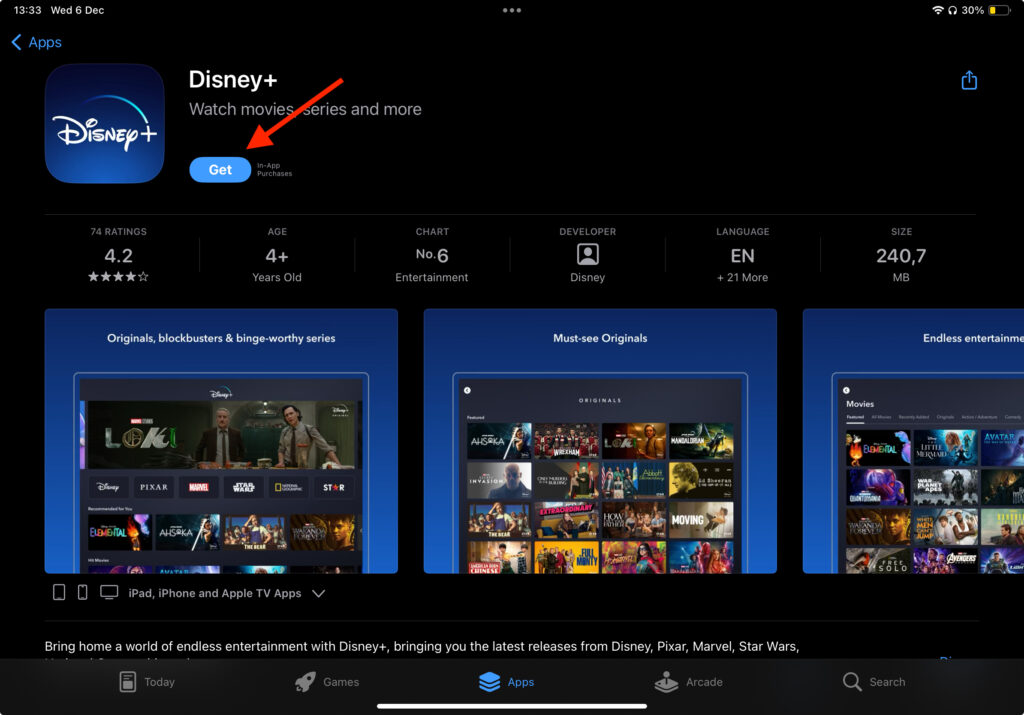
- Open the ‘App Store’ it’s a blue icon with a white letter ‘A’
- Browse or Search for the apps you want to download and tap on the app you want to download
- Once you have tapped on the app, you will see a button ‘Get’ tap on it
- Your iPad will require you to authenticate with Face ID, Touch ID, or Passcode.
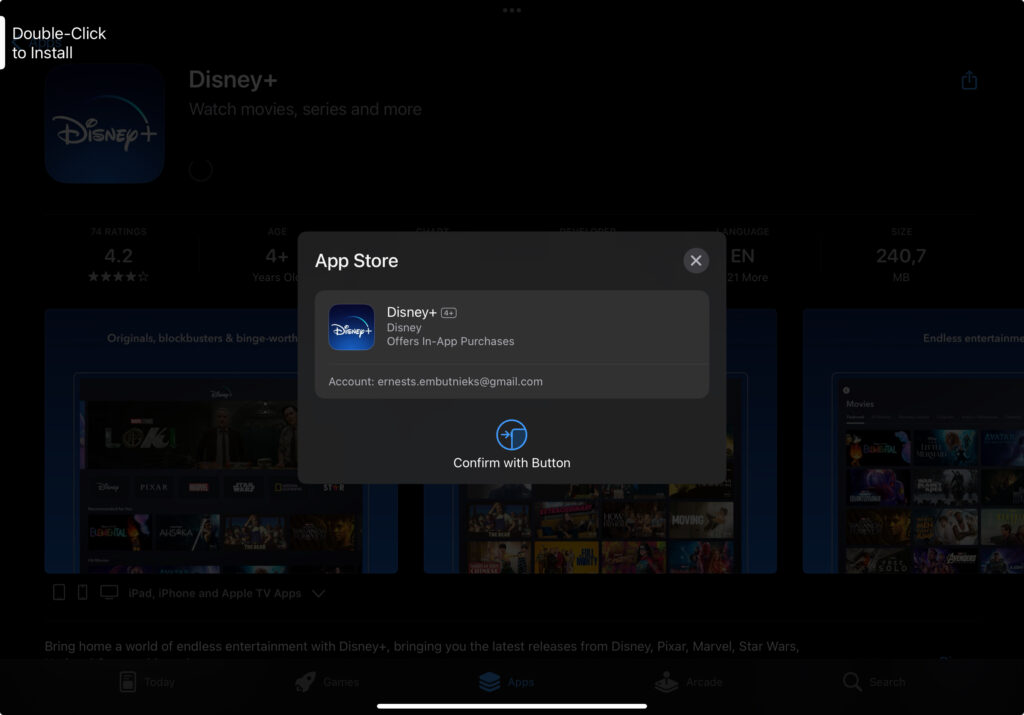
- Follow the on-screen instructions. Typically you are required to double-tap the power button, and then the biometrical authentication will start, and the app will download. It can be found on the home screen, or you can open it directly from the app store.
How To Update Apps
You can enable automatic app updates on your iPad, but you can also update them manually.
Update Apps Automatically
By default, the iPad automatically updates your apps. However, sometimes we turn these settings off to save battery life, so here’s how to set app updates to automatic.
- Open ‘Settings’
- Scroll down and tap on the ‘App Store’
- Under the ‘Automatic Downloads’ section, there’s ‘App Update’ toggle it on.
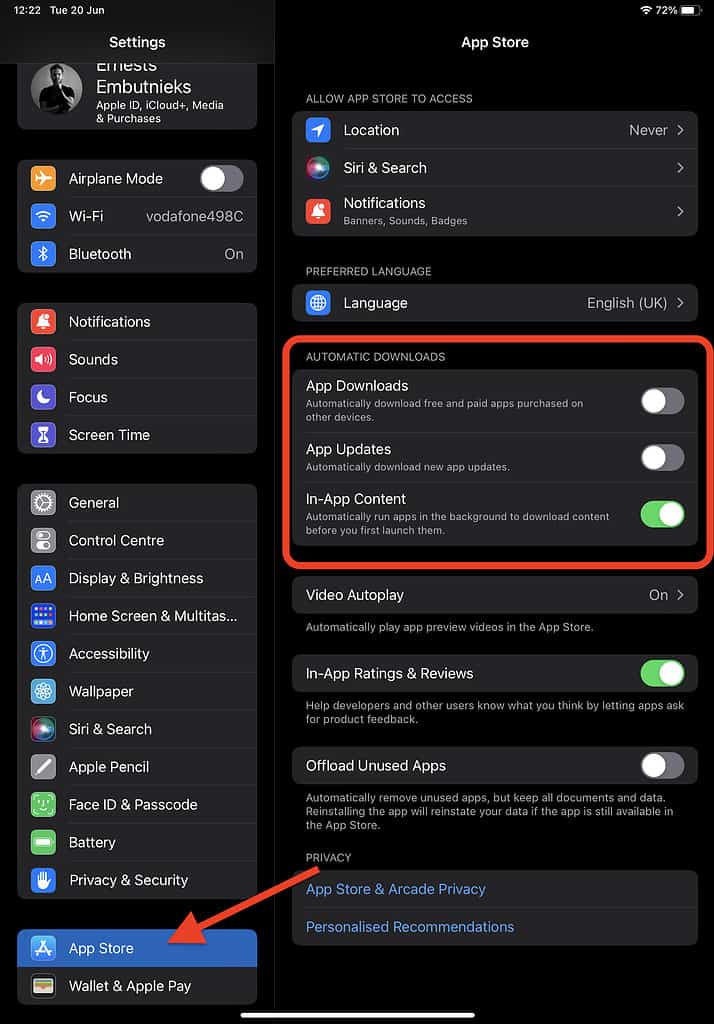
When do automatic app updates happen?
Typically, app updates happen in the background when your device is connected to a WiFi network and to a power source.
Update Apps Manually
Occasionally, you may find that there’s an important app update you need, and you can’t wait over the night to update them. You can update these scenarios manually.
When you open the apps, they will require you to update them. If not, follow these steps
- Open the ‘app store’
- Tap on your ‘profile icon’ at the top right corner
- Scroll down and tap on ‘Update All’ or tap on just the apps you want to update.
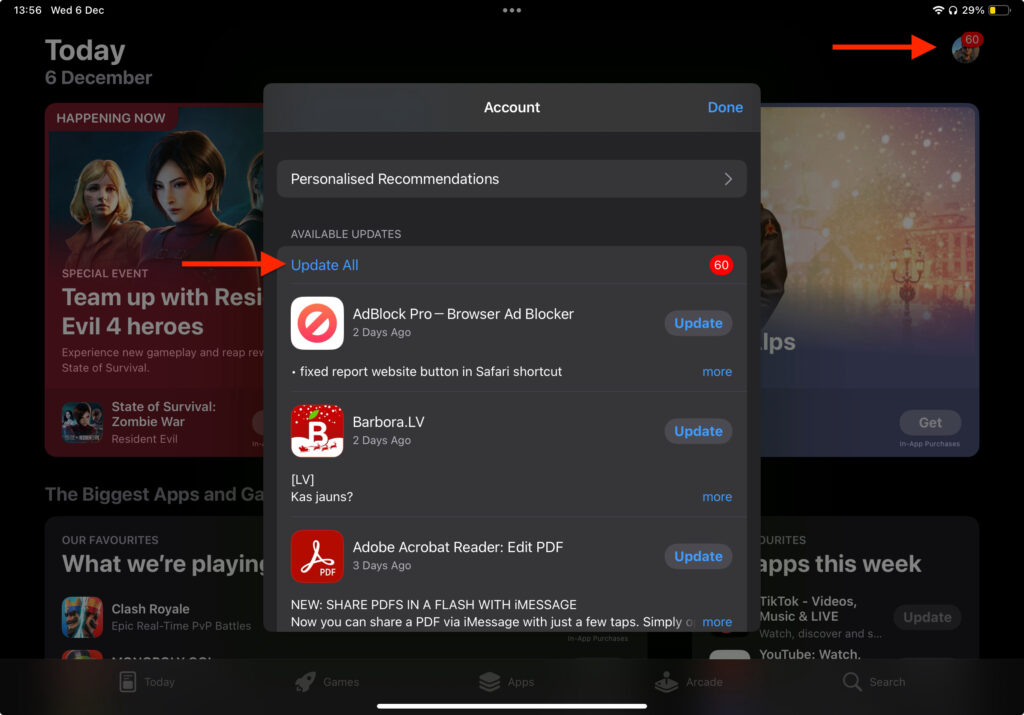
Alternatively, you can just search for the app you want to update in the app store and then tap on ‘Update.’
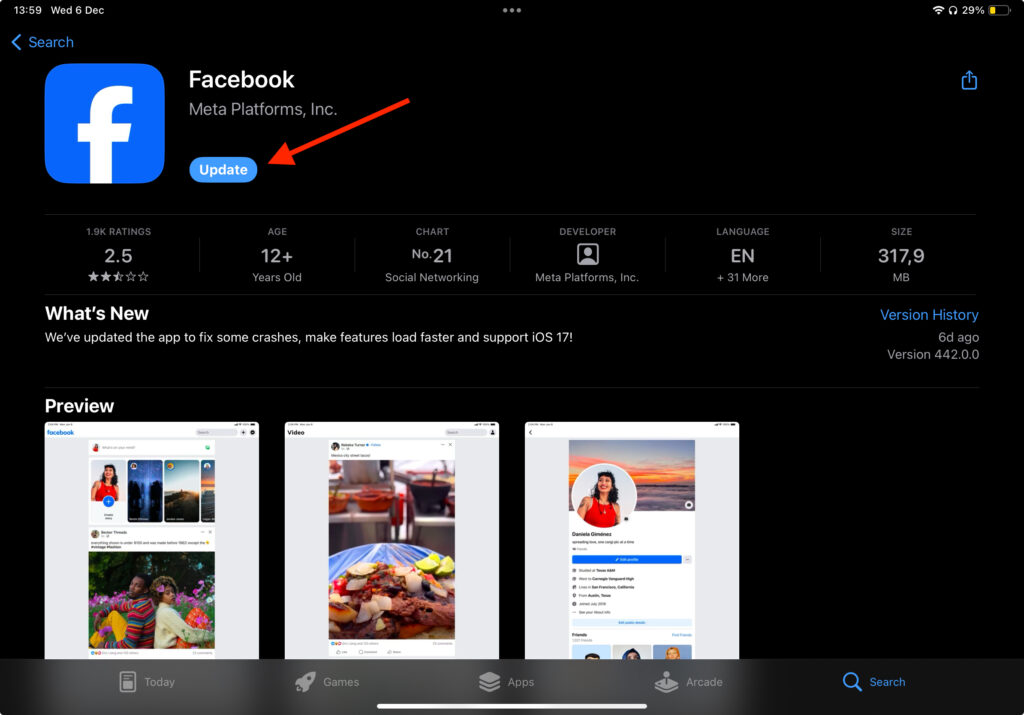
Want another method? Long-press the App Store icon from your Home Screen and select ‘Updates’ to view all pending updates.
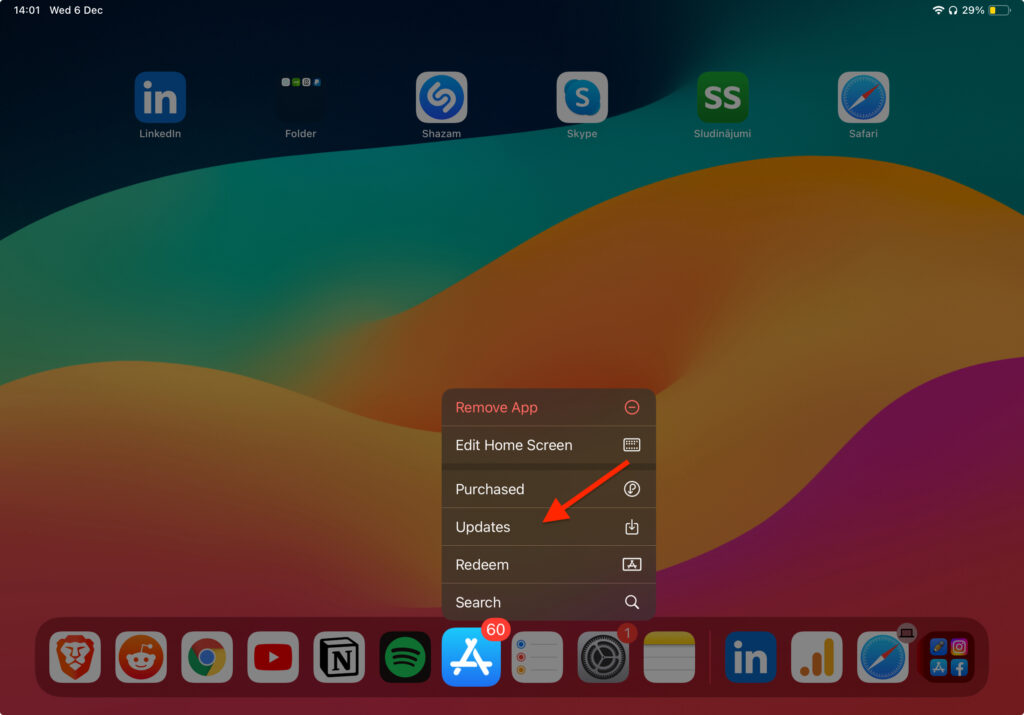
Ask Siri To Update Apps
What’s the point of having a smart assistant if you are unwilling to use it? Well, Siri can lend a hand (or voice?). Just ask Siri to check for updates and let it work for you!
- Invoke Siri (the usual ‘Hey, Siri!’ works)
- Say, ‘Check the update for the Instagram.
- Siri will take you to the App Store’s search page for the app.
- Tap ‘Update.’
How To Close Apps
- Open the ‘App Switcher’ Swipe up from the bottom of the screen and pause in the middle
- Find the app you want to close completely and ‘swipe up’ the app’s preview image to close it.
How To Move Apps
- ‘Tap and hold’ on the app you want to move until it starts to jiggle
- Drag the app to the desired location.
If you want to move the app to another screen, drag it to the edge of the current screen. The iPad will switch to the next screen.
You can also create folders for a group of apps e.g. you want to group all games together. To do that, drag the apps one on another while they are in the jiggle mode. This will create a folder.
How To Hide Apps
Want to hide your apps from family members, kids, or friends? There is a way how you can do it. Removing the apps from the iPad home screen can also make it look more organized.
- Long-press (tap and hold) on the app icon you want to hide
- A menu will appear. Tap ‘Remove App’ and then again ‘Remove from Home Screen’
- The app will be hidden from your home screen.
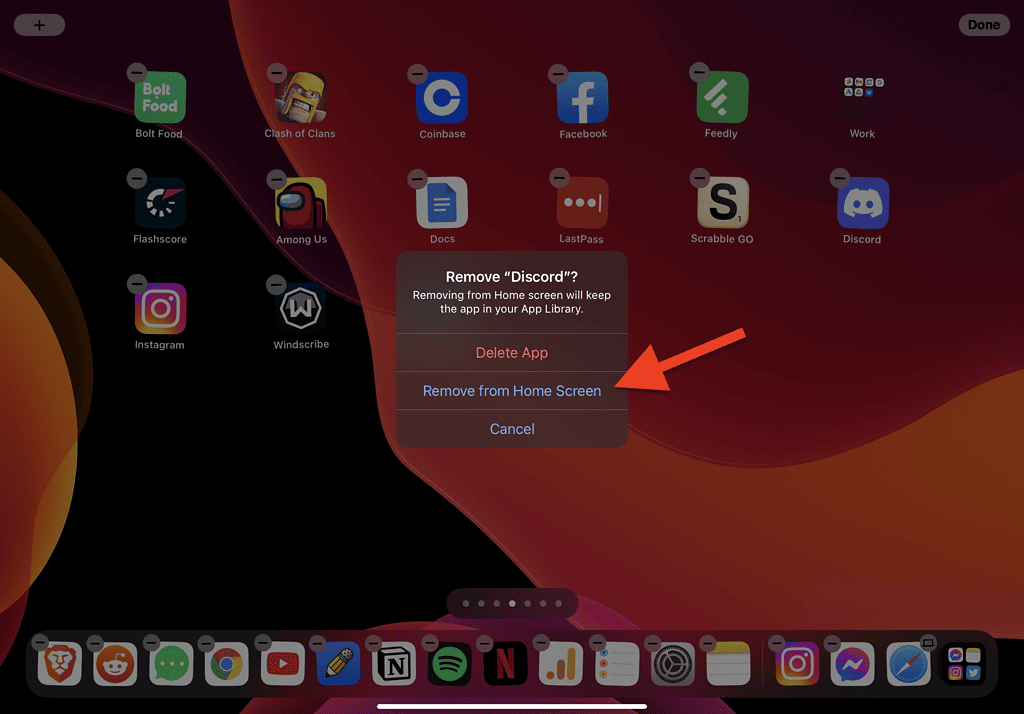
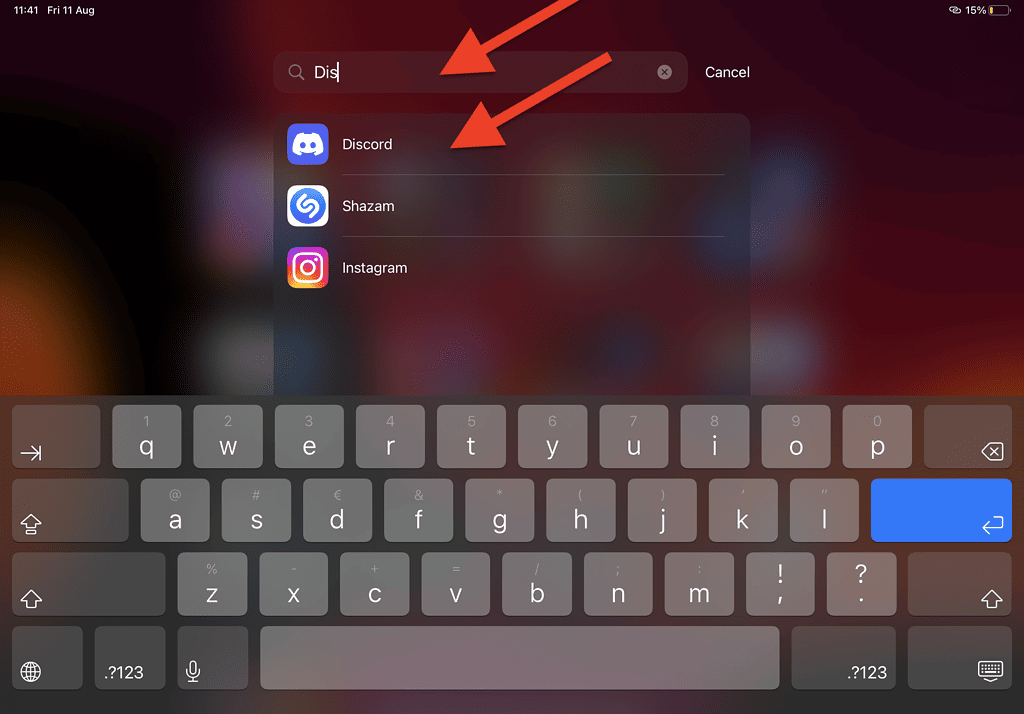
You can either use the iPads search function to open the app or find it in the app library by scrolling to the left till you hit the end.
Alternatively, you can hide apps in folders.
Can’t Update Apps
If your iPad is unable to update apps, you can try the following troubleshooting steps:
- Check your internet connection (preferably WiFi)
- Ensure you have sufficient storage space available
- Restart your iPad
- Update iOS to the latest version
- Sign in with the correct Apple ID
- Disable any restrictions that may prevent app updates
- Contact the app developer or Apple Support if the issue persists.
Apps Are Not Updating Automatically
Apps might not update on their own in the App Store for a few reasons:
- Auto-Update Off: Make sure auto-updates are turned on.
- No Wi-Fi: Apps may wait for Wi-Fi to update to save your mobile data.
- Account Issues: If there’s a problem with your App Store account, updates might not work. Try signing out and back in.
- Not Enough Storage: Make sure you have enough storage space.
- App-Specific Issue: Sometimes, a particular app won’t update automatically. You can check manually in the App Store.
- Old Software: Make sure your phone’s software is up to date.
- Permissions: Apps may need special permissions to update.
- Low Power Mode: The apps might not update automatically if your iPad is in low power mode.
- No Power Source: iPad typically update apps automatically at night when they are connected to WiFi and power source.
FAQ
How to Pause an Update on iPad
When an app is updating, you’ll see a progress circle next to it in the App Store and a similar circle over its icon on the Home Screen. To pause an update, just tap the progress circle. Want to resume the update? Tap the circle again.
Where is iPad App Library?
Go to iPads home screen and swipe left multiple times until you see App Library. You need to have iPad OS 14 or younger software version in order to see app library.
Related Articles:
Best Browsers For iPad
Best Note Taking Apps For iPad

I'm a writer and editor in iPads & Android Tablets, Windows Tablet section. I'm passionate about technology, especially about tablets. I'm on a mission to assist people in discovering their ideal tablets. In addition, I'm dedicated to producing helpful how-to guides and sharing top-notch tips and tricks. In my early carrier I founded and became and editor at worldoftablet and have been a guest author at many other tech blogs. In wolfoftablet I'm focusing on iPads, Tablets, Apple Pencil, Apps, Reviews, Buyers Guides and Tablet Accessories. In free time I like to play games on my PS5 or iOS.