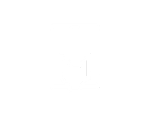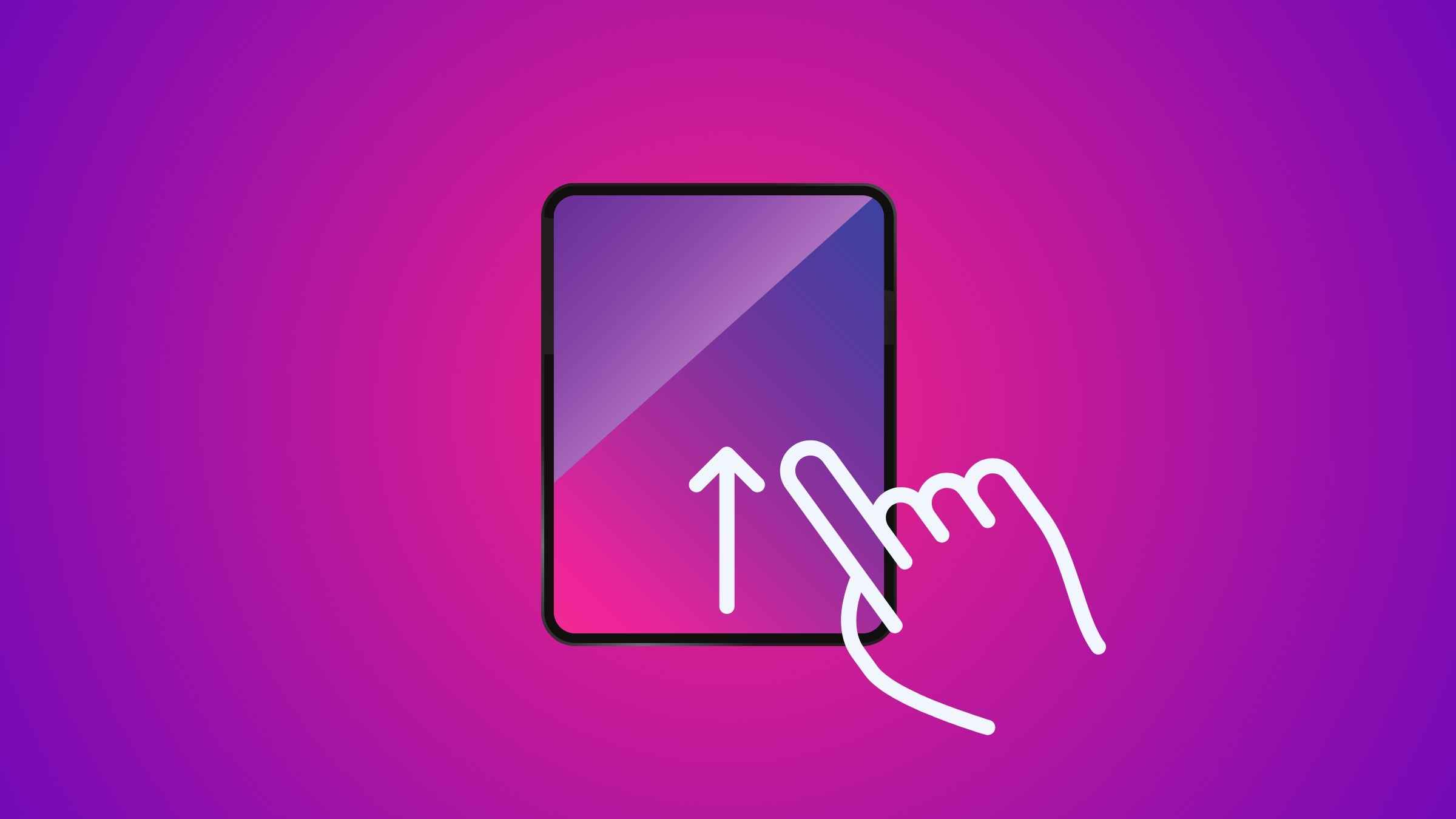You might have found yourself in a pickle where your iPad screen is stuck and not responding. Swipe up is not working. You tap the screen, it’s not working, you press the buttons, and nothing is happening.
This can happen if the iPad is frozen or guided access is blocked. It’s not broken, and it can be fixed, possibly, let me show you how.
How To Fix It
Swipe-up is the most important feature on your device. Without it, your iPad becomes close to useless, so if it’s not working, I can understand your frustration.
But before you give up hope and start searching for a new device, try these fixes.
1. Restart Your iPad
Let’s start with the simplest solution. A quick restart can solve a lot of minor glitches.
Head to Settings > General > Shut Down, then swipe right on the ‘Slide to power off’ slider. Wait for a few moments and turn on your iPad again. Didn’t work? Let’s move to the next solution.
2. Force Restart Your iPad
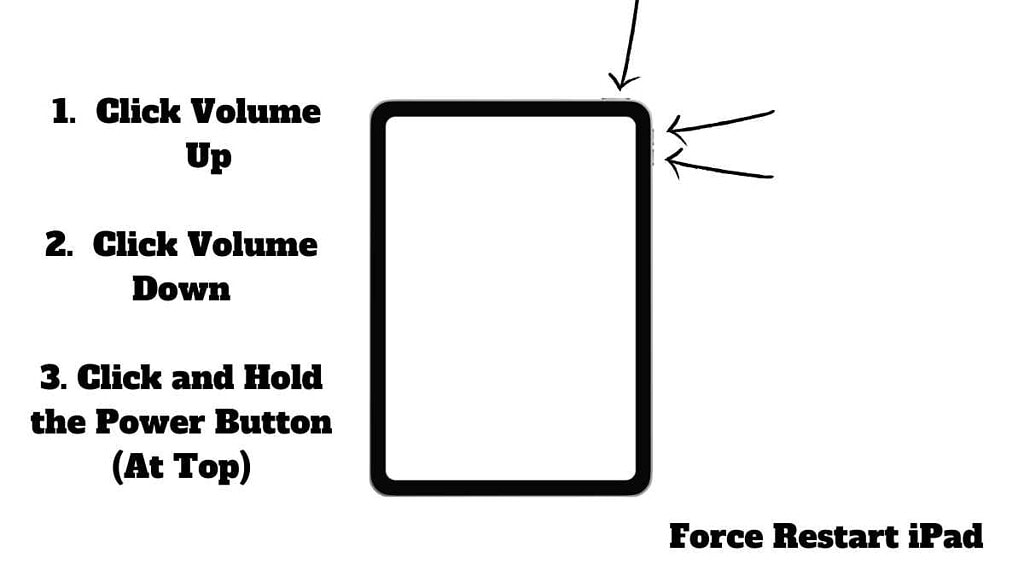
Don’t worry, your data will be safe and sound.
To force restart, press the Volume Up button once, quickly press the Volume Down button, and then press and hold the Power button until you see the Apple logo. (first, the screen will go black continue to hold it until you see the logo, or start all over.)
A quick note: It may take around 1-20 seconds to restart. Do not release the power button when you see the Power off slider. Your iPad will automatically turn on.
Depending on what iPad model you have you might have a home button.
Press the home button + power button and keep on holding until you see the Apple logo.
If this doesn’t help and your swipe-up function still isn’t working
3. Remove Your Cover/Case
Maybe your fancy cover is causing interference? Yes, that can happen! If your cover doesn’t fit properly, it can prevent the swipe gesture from working. Remove it and see if that helps.
It rarely happens, but it happens, especially if you buy knockoff brand cases.
4. Update to the Latest iOS Version
Software bugs can be sneaky. They can cause many unexpected problems, like preventing the swipe-up gesture from working, especially if you have an older device. The older devices are no longer on Apple’s priority list. To tackle this, update your iOS to the latest version by going to Settings > General > Software Update.
5. Disable VoiceOver
VoiceOver can sometimes cause issues with certain gestures, including the swipe-up gesture. VoiceOver uses a variety of gestures for navigation and interaction, which can potentially conflict with other gestures like swiping.
If you’re experiencing problems with the swipe-up gesture not working properly, it’s possible that VoiceOver is affecting the behavior. Here are a few steps you can take to address the issue:
- Turn Off VoiceOver:
- Open the “Settings”
- Go to “Accessibility.”
- Tap on “VoiceOver.”
- Toggle the switch to turn off VoiceOver.
6. Customize Touch Accommodations
While Touch Accommodations are meant to enhance the user experience, it’s possible that certain adjustments might inadvertently affect specific touch gestures, such as swiping up.
Turn it off. Go to Settings > Accessibility > Touch > Turn Touch Accommodations Off
7. Turn Off Reduce Motion
The “Reduce Motion” accessibility setting can affect the swipe-up gesture. When “Reduce Motion” is enabled, it reduces the animations and visual effects throughout the operating system to make the device feel less dynamic. This can impact certain gestures and interactions, including the swipe-up gesture used to access the home screen or the app switcher.
Go to Settings > Accessibility > Motion > Turn it Off
8. Reset iPad Settings
If none of the above solutions worked, it’s time for a hard reset. Don’t worry; this won’t delete your data. This will only reset your settings to their default values. To reset, go to Settings > General > Transfer or Reset iPad > Reset > Reset All Settings.
9. Clean Your Screen & Remove Your Screen Protector
Ensure that your iPad’s screen is clean and free from any debris that might be affecting touch sensitivity.
The last resort is to remove your screen protector. A poorly fitted screen protector can also interfere with the iPad’s gestures. Remove it and see if the problem is resolved. This might happen if you have gotten a knockoff brand. Screen protectors might cause interference with touch inputs.
Control Center not Working on iPad – Fix It
If you are trying to access the control center from the iPad Pro lock screen and it’s not working, the settings might have been turned off. Here’s how you can fix it.
Go to Settings > Face ID & passcode > Allow access when locked, and enable Control Center.
Now, when your iPad is locked, you will still be able to access the control center without Face ID or Touch ID.
Final Thought
If the problem persists, contact Apple Support for further assistance or local technical service. There might be a chance your screen is damaged.

I'm a writer and editor in iPads & Android Tablets, Windows Tablet section. I'm passionate about technology, especially about tablets. I'm on a mission to assist people in discovering their ideal tablets. In addition, I'm dedicated to producing helpful how-to guides and sharing top-notch tips and tricks. In my early carrier I founded and became and editor at worldoftablet and have been a guest author at many other tech blogs. In wolfoftablet I'm focusing on iPads, Tablets, Apple Pencil, Apps, Reviews, Buyers Guides and Tablet Accessories. In free time I like to play games on my PS5 or iOS.