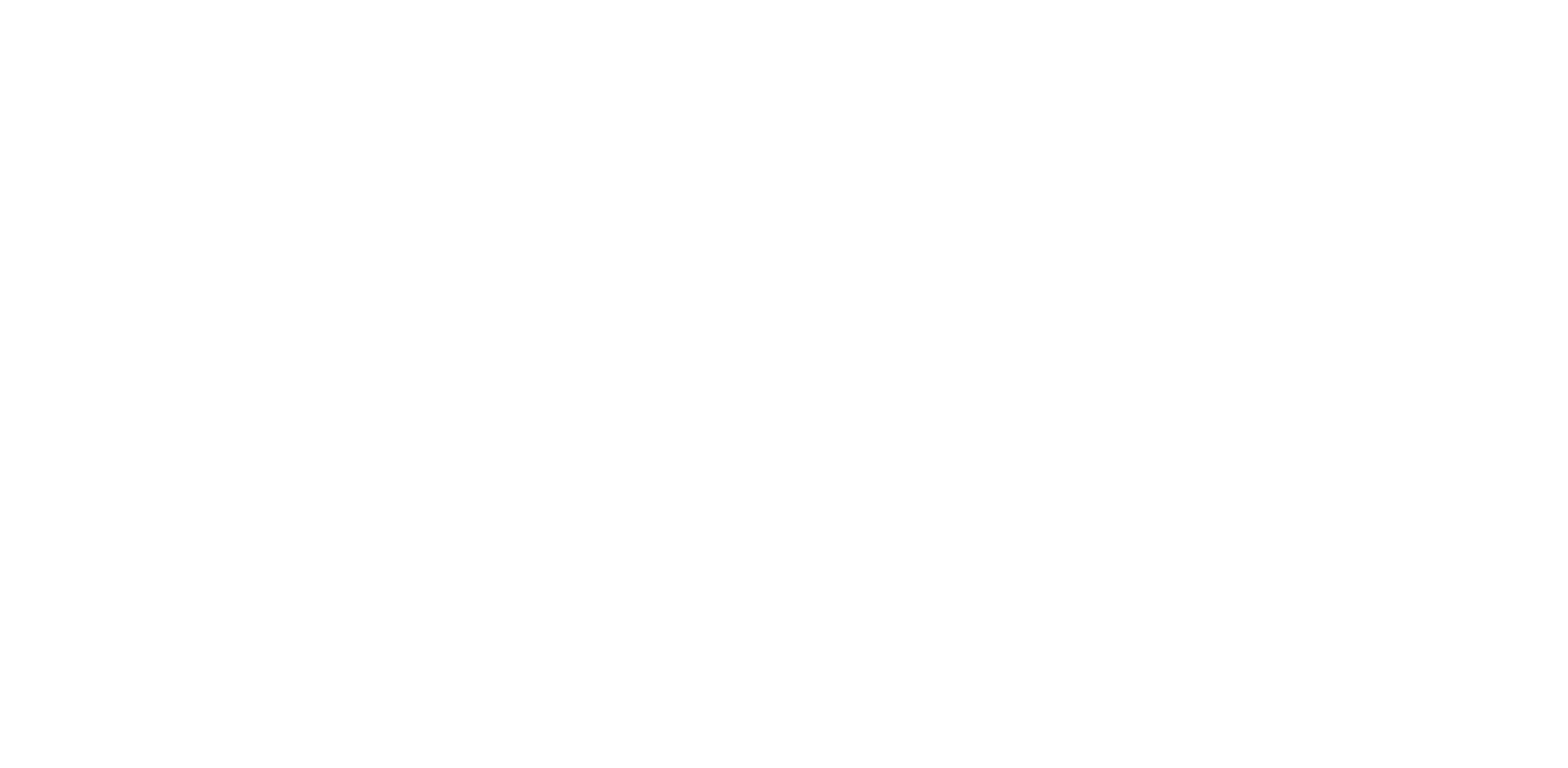Your iPad will get slower with years, that’s natural, and the battery will start to drain faster as well.
I’ve been using my iPad Pro M1 for two years, and I noticed that I’m charging it more often, even though I wasn’t using it more.
In the beginning, when I bought my iPad M1 I tested my battery life. I could get up to 12 hours with light usage and low settings. Now I was getting 7 hours. I made some adjustments, made some compromises, and I got my iPad battery up, and I can get 11 hours of use time now.
| iPad Battery | Hours |
| At beginning | 12 hours of use time |
| After two years | 7 hours of use time |
| After adjustments | 11 hours of use time |
With years, your iPad battery will degrade; that’s natural, that’s the life of lithium batteries. But if you adjust the right settings, and make some compromises you can improve your iPad’s battery life.
Let me show you what I did exactly.
I started with Reset
If something is not working the way it should, the first thing you do is reset the device. I turned it off and I turned it back on again, so it automatically closes all the apps and unnecessary things.
I updated my iPad
My iPad Pro was running iPadOS 16 and I updated it to iPadOS 17.
- Go to Settings
- Select General, then tap Software Update.
After you download the latest iPadOS and install it your iPad will automatically reset. At that point I realized I shouldn’t have started with this point,
I turned on Low-Power mode
Low power mode is available for iPads with iPadOS 15 or newer. When you turn it on you notice your battery icon turns yellow and your screen goes a bit dimmer. Relatively new feature and here’s what it does:
- Reduces Display Brightness
- Auto-Lock set to 30 seconds
- Display refresh rate limited to 60Hz (iPad Pro, by default, has a 120Hz refresh rate)
- iCloud Photos gets paused
- Visual effects
- Automatic downloads paused
- Email fetch
- App background refresh stopped
For artists with a keen eye for detail, the 60Hz screen variance might be noticeable, but apart from that, your iPad takes care of battery optimization, making these trade-offs hardly noticeable.
I checked my battery usage
- I opened Settings and tapped on “Battery.”
There I found a few apps that were draining my iPad battery the most. Now those are apps I use on a daily basis, I will not delete them, but at least they gave me knowledge of where my battery is going.
The biggest battery drainers usually are high-demanding apps like games and video/photo processing apps.
But I found some apps I haven’t really used and they were consuming power, so I knew what I had to do next.
I deleted the apps I’m not using
I found several apps I haven’t used after installing them. My benchmark was simple – have I used this app in the last 6 months? no? Delete!
I can’t say it for sure if it helps your iPad battery life, but the iPad felt a lot cleaner and it gave me weird satisfaction, like you usually have after cleaning your home. I deleted 40GB of files in total.
I Disabled Background App Refresh
If you enabled low power mode on your iPad you can skip this step, because it will automatically disable background app refresh for all of your apps.
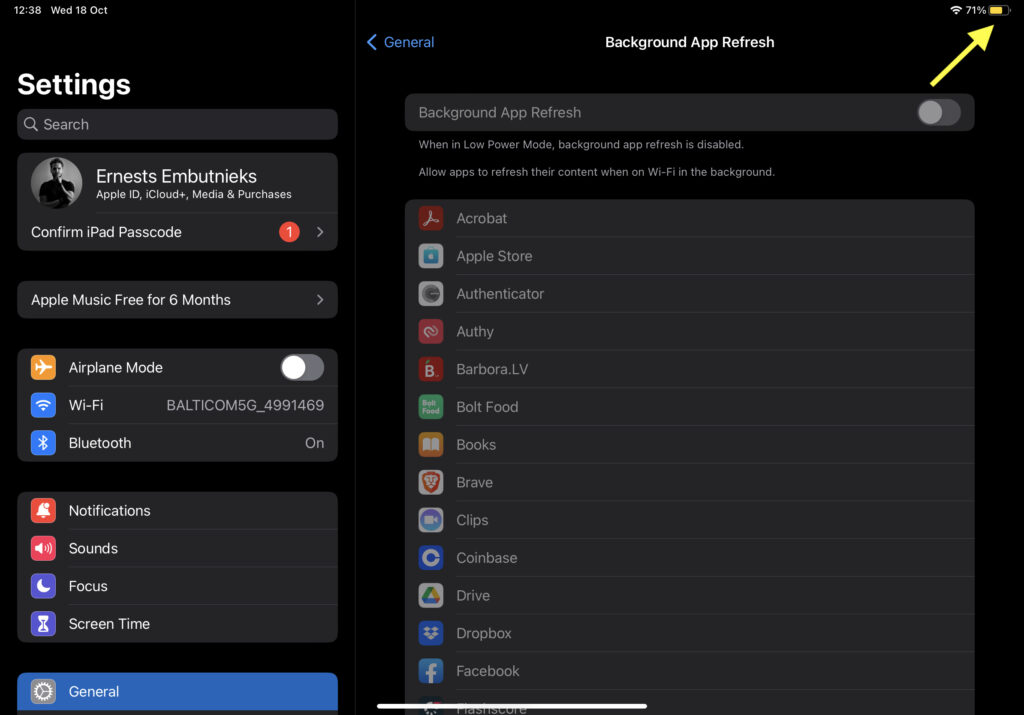
In the screenshot you can see that I have low power mode enabled, the battery icon is yellow and that means the app background refresh is disabled automatically.
What does this mean? It means that apps won’t automatically update or refresh their content when they’re running in the background. Apps that rely on up-to-date information, like news apps or social media, may not show the latest content when you open them. You will need to refresh them manually.
The apps might take a longer time to open as well since they haven’t loaded the content automatically in the background.
It’s important to note that this doesn’t affect notifications. If someone sends you a notification on Messenger or WhatsApp you will still receive it.
Potentially it can save you a lot of battery since the background app refreshes consumers’ power.
I Reduced The Screen Brightness
If you enable the lower power mode it will automatically reduce the brightness of your screen, but you can tweak it even more. The brighter your screen is the more battery it consumes.
So I just turned it down a bit more. I don’t mind having a dimmer screen, less strain on my eyes. As long as I can comfortably see my screen.
I highly recommend setting up True Tone, Auto-brightness, and night shifts. This will automatically adjust your screen’s brightness and save your battery, it will also reduce exposure to blue light before bedtime, which will lead to better sleep quality and better battery life for your iPad. Win, win.
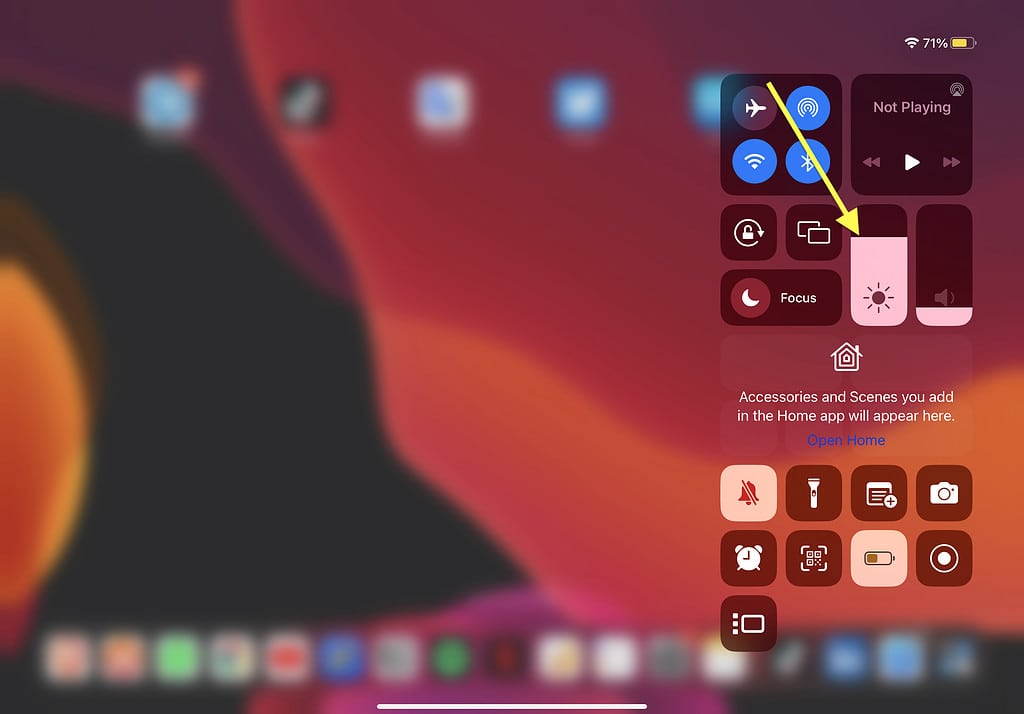
I Limited Apps Accessing Location Services
Apps like Google Maps use location services to show you directions, fitness apps use it to show your running route, and some apps use location services to show you personalized information. Social media apps use location services to do geotagging.
These are great use cases, but some apps use location services for other reasons that don’t necessarily benefit you.
Location services can really drain your battery. I’m sure you have noticed that when you are using Google Maps or Apple Maps your battery drains much faster.
So, again, the best choice will be to allow location service permissions to only the apps that you need. The steps to take are as follows:
- Go to Settings>Privacy>Location Services.
- Manually choose which apps should have access to your location data.
I Stopped Sharing Analytics
When you originally set up your iPad, you had the choice of sharing use statistics with Apple or app developers in order to help them improve their products. This data transfer is completely anonymous and occurs in the background.
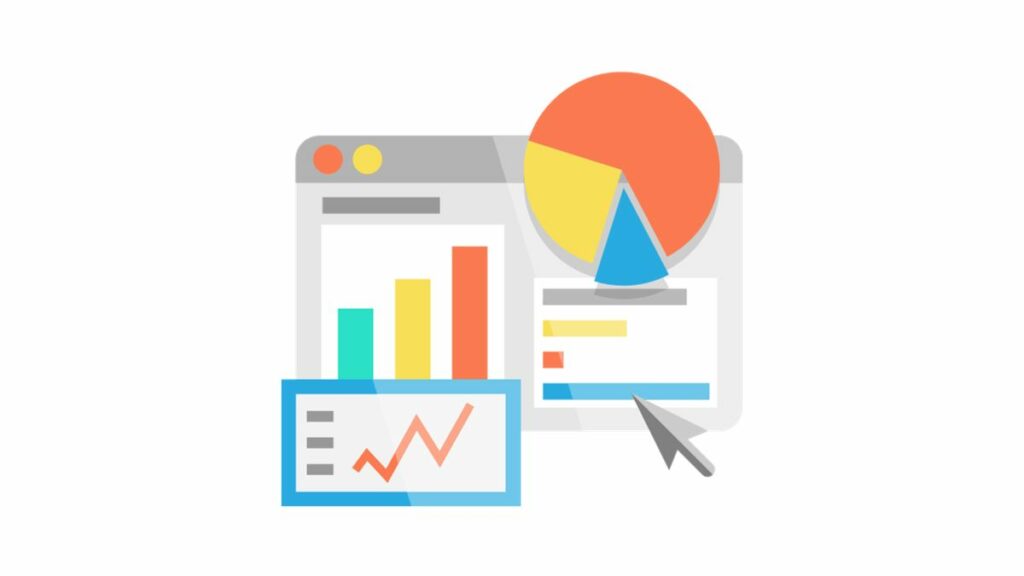
However, if your iPad battery continues dying unexpectedly, it may be time to stop sharing that data in order to save power and I didn’t want to leave any stone unturned so I turned it off. Here’s how you can do it too:
- Go to Settings > Privacy
- Then, Analytics and improvements towards the bottom.
- Disable the Share iPad Analytics option.
I Limit App Notifications
We all know those pesky notifications from brands that are desperately trying to stay up to date and send out alerts to you so they remain relevant to you. Often it’s so unnecessary. So I decided to limit most of the app notifications. I just left the messenger apps.
First of all, it makes my iPad experience better and secondly, it doesn’t drain my battery anymore unnecessarily. If you want to do this too, take these steps:
- Go to Settings>Notifications.
- Choose an app for which you want to disable notifications.
I Changed Auto-Lock Timing
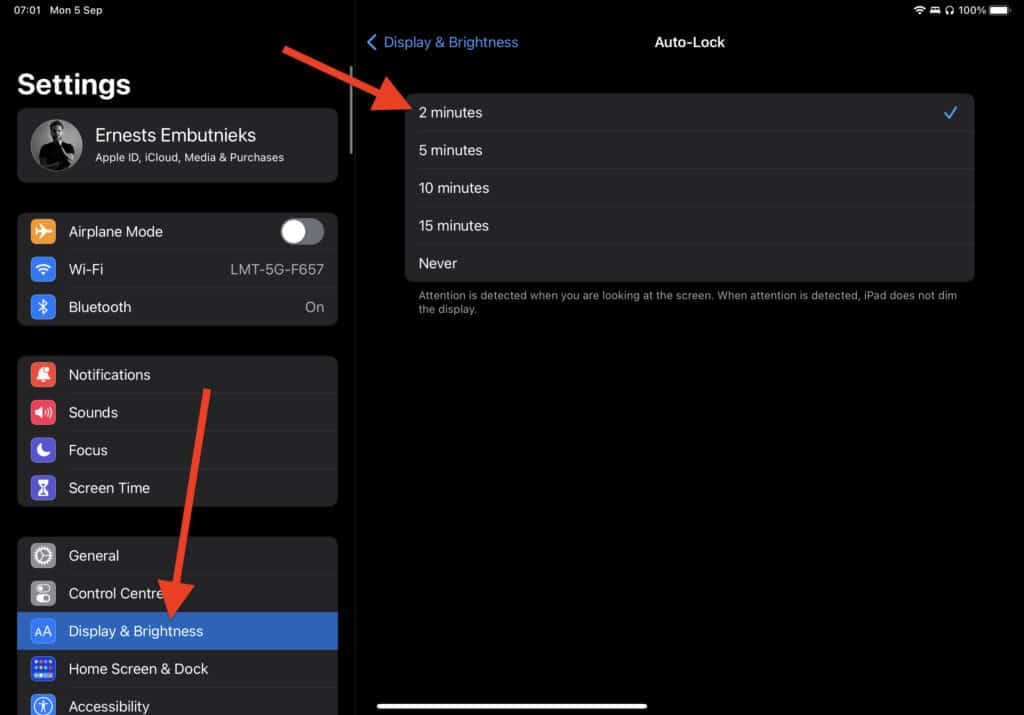
Auto-Lock is a handy feature that automatically turns off your iPad’s screen after a specified time. Setting it to a shorter duration can save battery power:
- In Settings, go to Display & Brightness, then tap on “Auto-Lock.”
I set it to two minutes. Don’t worry if you are going to watch Netflix or YouTube videos it won’t turn off your display.
It will put your iPad to sleep only when it’s inactive for 2 minutes.
I Managed My Connectivity
Disabling unnecessary wireless connections can help conserve battery life we all know that and now when I’m not using Bluetooth, I turn it off. When I’m not using cellular data on my iPad I turn it off, when I’m not using Wi-Fi I turn it off. It literally takes 2 seconds for me.
- Swipe down from the top-right corner of your iPad to access the Control Center.
- Toggle off Wi-Fi and Bluetooth when you’re not using them.
If you have a WiFi+Cellular iPad model, I recommend switching to WiFi when it’s possible because using cellular data decreases battery life faster than using a WiFi network.
I Deleted Unnecessary Widgets
I’m sure you have those too on your screen, that you no longer even notice.
Widgets are fast and easy ways to access information about certain topics without having to launch an app. However, because a widget must continually refresh its data, it can drain your iPad battery just as quickly.
If you don’t use the widget – delete it.
Conclusion
I made these tweaks all at once, took me around 20 minutes to do all of this and my battery life increased significantly. Now I can’t tell you which settings had the biggest improvement on my iPad’s battery life, I tweaked the settings all at once.
This gave me 4 hours of extra use time. It’s crazy how so small compromises can increase your battery life.
If your battery drains fast make sure it’s not exposed to extreme heat or cold, that can affect your iPad battery dramatically. It can even affect the overall performance.
If you make all the changes I made and nothing helped, it might be time to replace your battery or upgrade to a newer iPad. Another thing I can recommend – buying a fast charger for your iPad. It won’t help with the battery drain, but it will charge your iPad faster.
FAQ
What’s the average lifespan of an iPad Battery?
iPads have lithium-ion batteries and they have a limited number of charge cycles.
A full charge cycle means using up the battery’s total capacity, which can be reached in multiple smaller charges (like 40% + 50% + 10%).
iPad battery should retain 80% of its original capacity after going through 1000 complete charge cycles.
Your iPad battery won’t die out, but it will lose its capacity over the years.
Is it worthwhile to get a new battery for your iPad?
The entry-level iPad is now $449 and powerful enough for most consumers. The latest iPad Pro models begin at $799, while the iPad Mini costs $499.
If the entry-level iPad is expected to last 5-7 years and the Pro versions even longer, $99 represents around a year to a year and a half of iPad use. If you don’t need or want to update for a few years, battery replacement for iPad is a solid option.

I'm a writer and editor in iPads & Android Tablets, Windows Tablet section. I'm passionate about technology, especially about tablets. I'm on a mission to assist people in discovering their ideal tablets. In addition, I'm dedicated to producing helpful how-to guides and sharing top-notch tips and tricks. In my early carrier I founded and became and editor at worldoftablet and have been a guest author at many other tech blogs. In wolfoftablet I'm focusing on iPads, Tablets, Apple Pencil, Apps, Reviews, Buyers Guides and Tablet Accessories. In free time I like to play games on my PS5 or iOS.