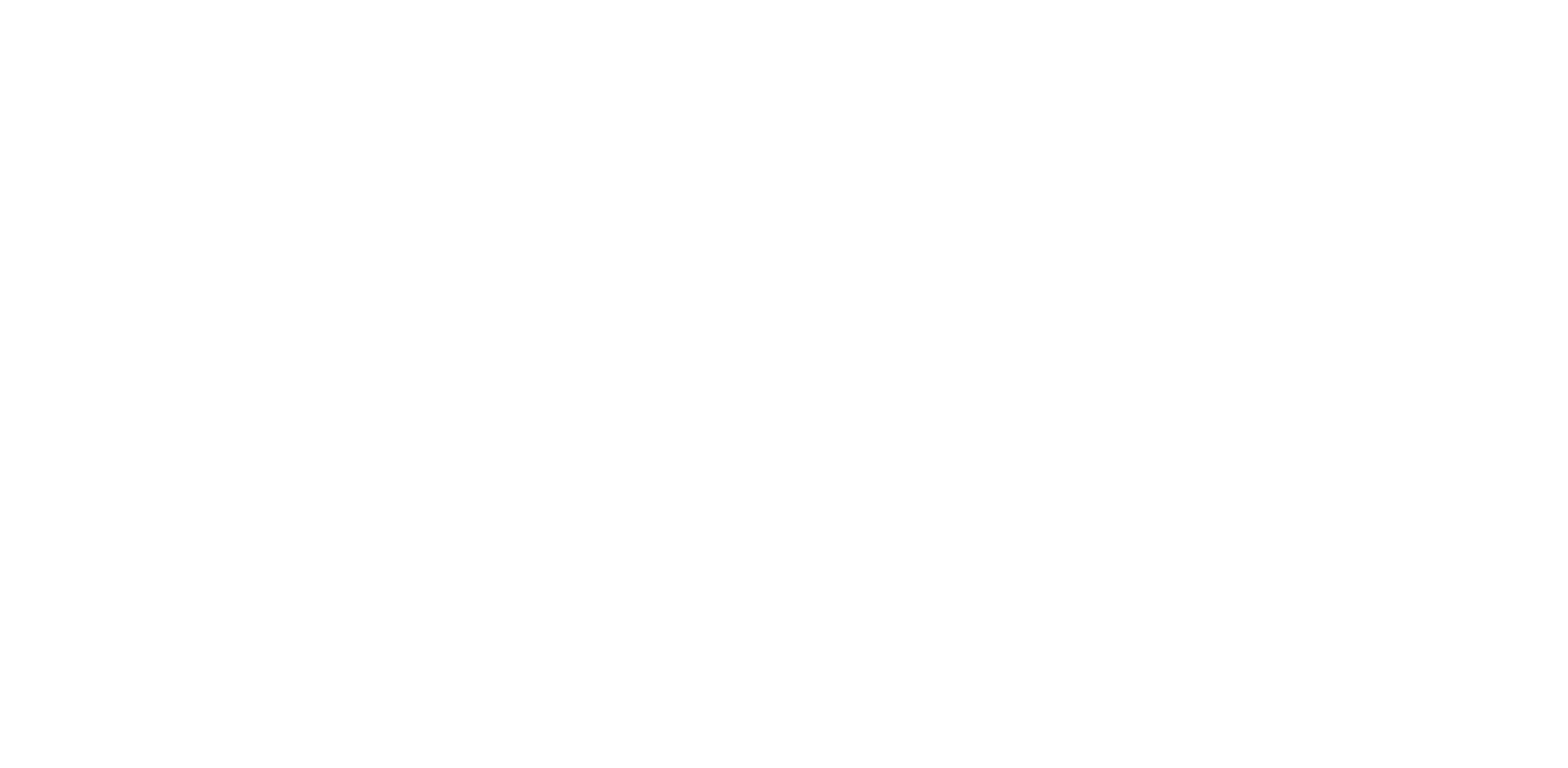Incognito mode is a privacy feature in web browser apps. When you use it, the browser doesn’t keep a record of the websites you visit(no search history) or store login details. It’s useful for private browsing, opening isolated sessions, and temporary logins. No one who uses your device will know what internet websites you visited or what you searched for.
Keep in mind that it doesn’t make you completely anonymous online. Other third-party services, like your internet service provider, search engines, and the sites you visit, will have this data.
In this article, I want to show how to turn incognito mode on and off on iPad in Safari and Google Chrome browser and discuss its benefits.
Incognito Mode in Safari
Let me show step-by-step how you can enable and disable incognito mode on your iPad in Safari browser, which happens to be the most popular and safest browser for iPads.
How To Turn On Private Browsing Mode in Safari
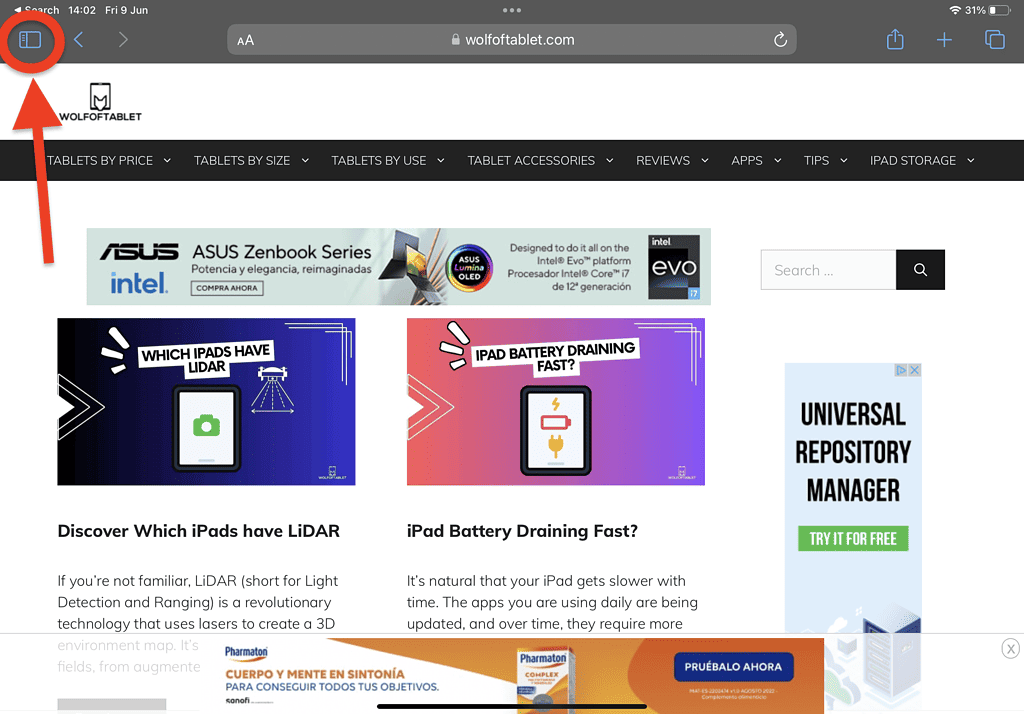
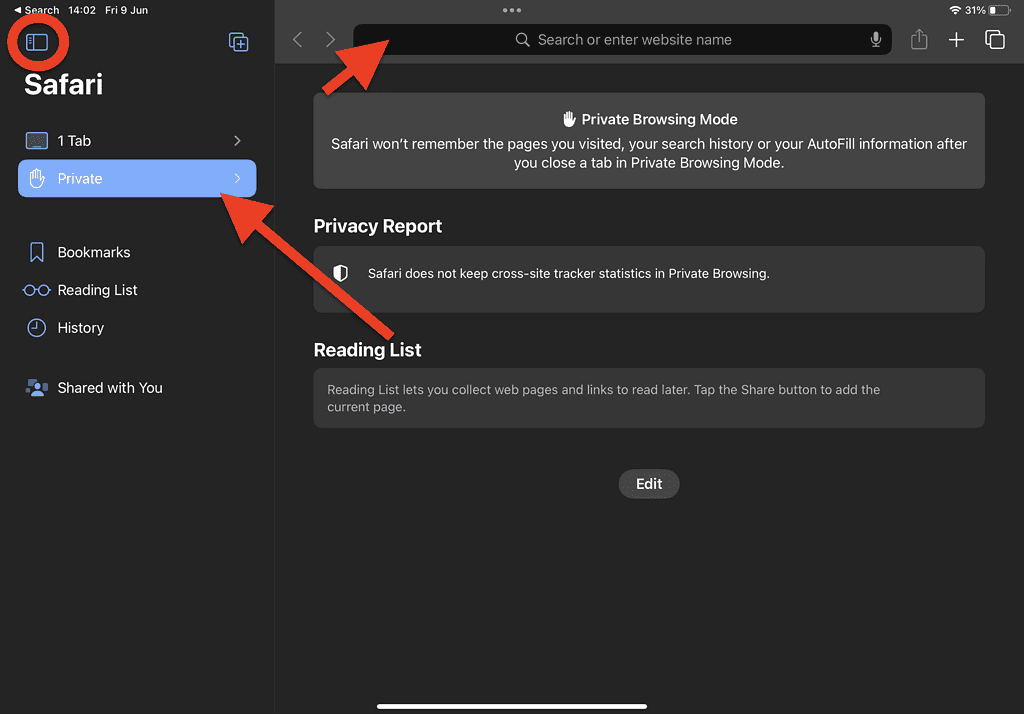
- Open ‘Safari’
- Tap on the ‘Tabs groups’ button in the top left corner
- Tap on ‘Private Tab’
Now you’re in private browsing mode! You can tell because the Safari address bar looks black or dark instead of its customary white or gray. And those buttons? They’re black too, instead of the standard blue.
But don’t worry, it’s not a trap. You can always close the incognito mode.
How To Turn Off Private Browsing on iPad in Safari
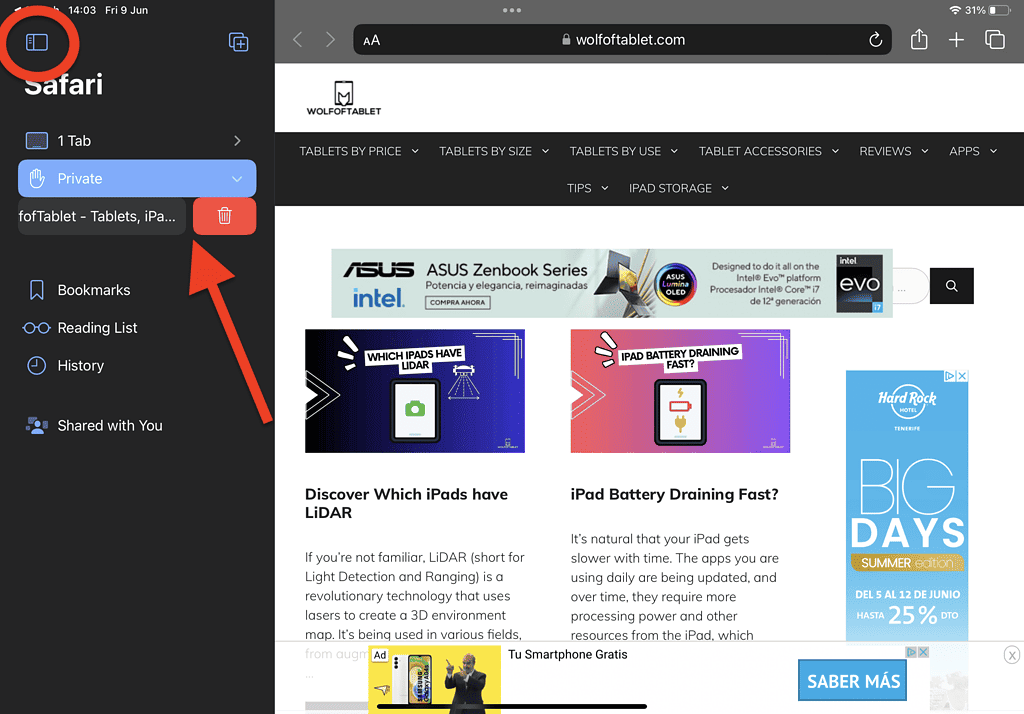
- Tap the Tabs button.
- Tap on the ‘Private’ arrow, and a menu of websites will appear
- Swipe left on the website
- Tap on the recycle bin.
Now you have closed the incognito mode.
And just like that, you’re back in the realm of regular browsing. Now, your browsing details, pages visited, search history, and your AutoFill information are back to being saved.
Your Safari address bar will revert to its usual white or gray, and those buttons will return to their comforting blue.
Incognito Mode in Google Chrome
Each browser is a little different. Here’s how to enable and disable private browsing on Google Chrome.
How To Turn On Private Browsing Mode in Google Chrome
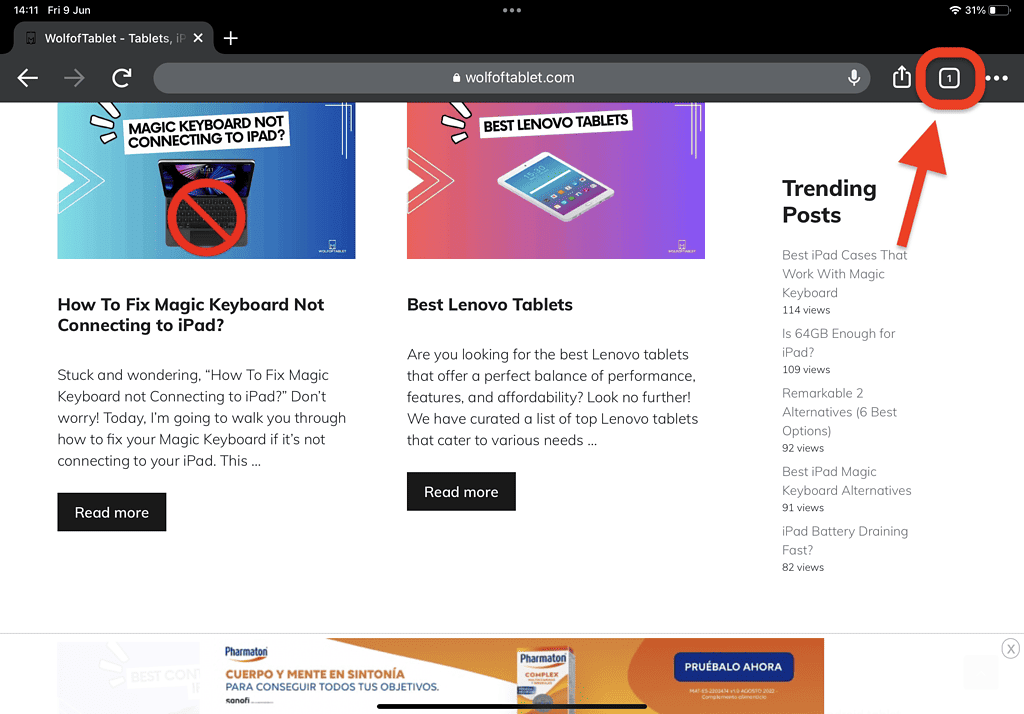
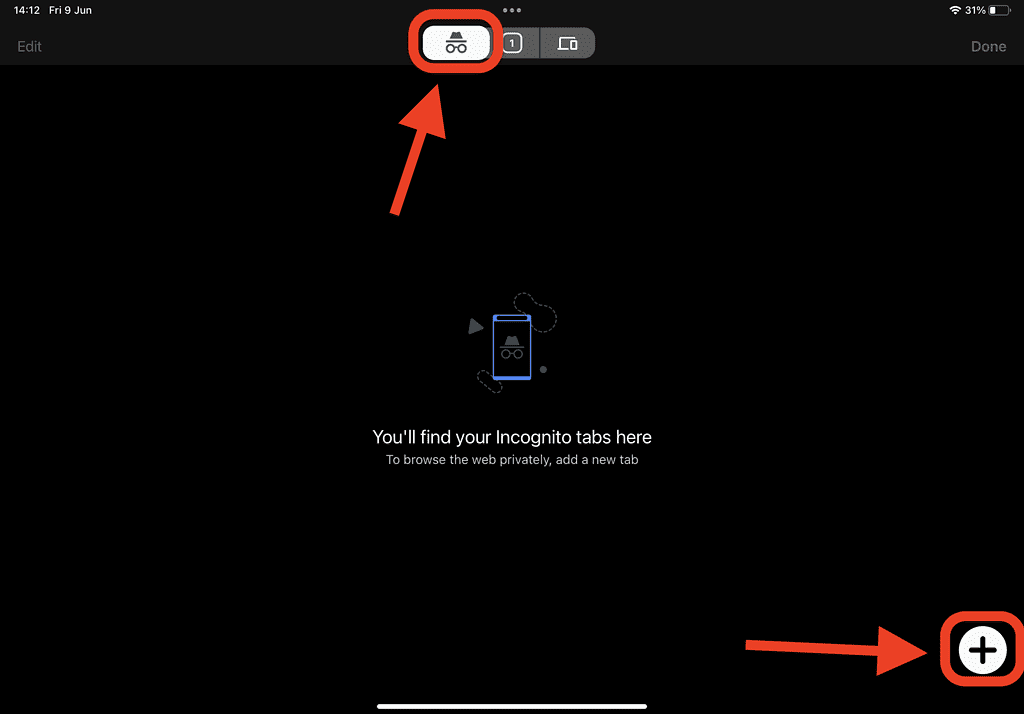
- Open Google Chrome
- Tap on the ‘Tabs’ button
- Tap on the ‘Incognito button’
- Tap on the ‘plus button’
Now, you are browsing the web in private browsing mode and your browsing history won’t be saved.
How To Turn Off Private Browsing Mode in Google Chrome
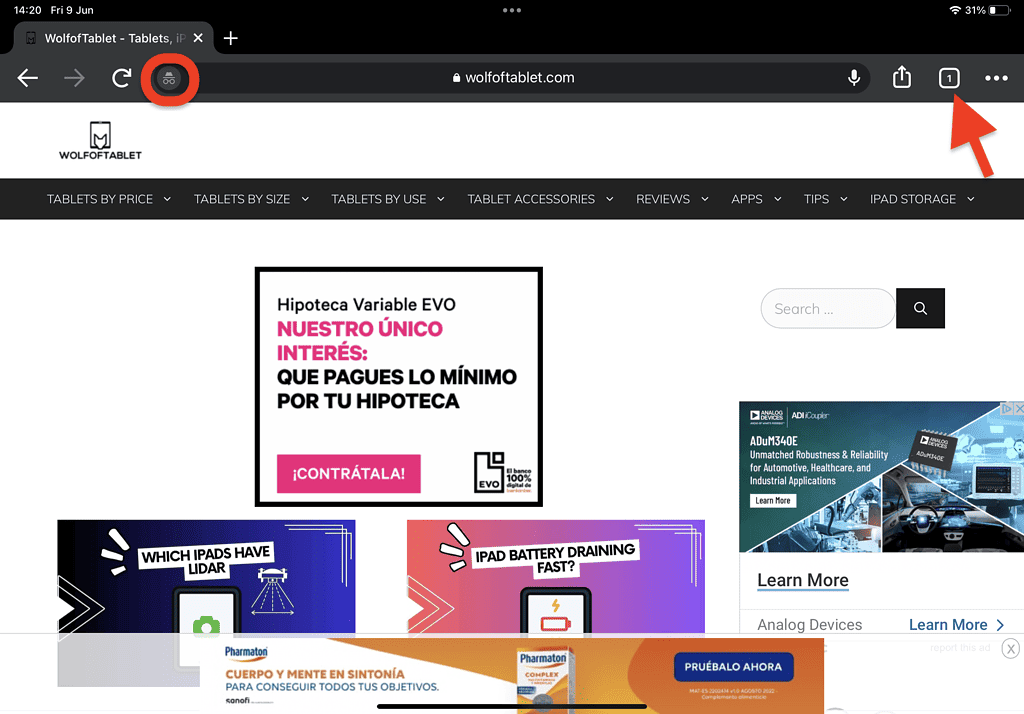
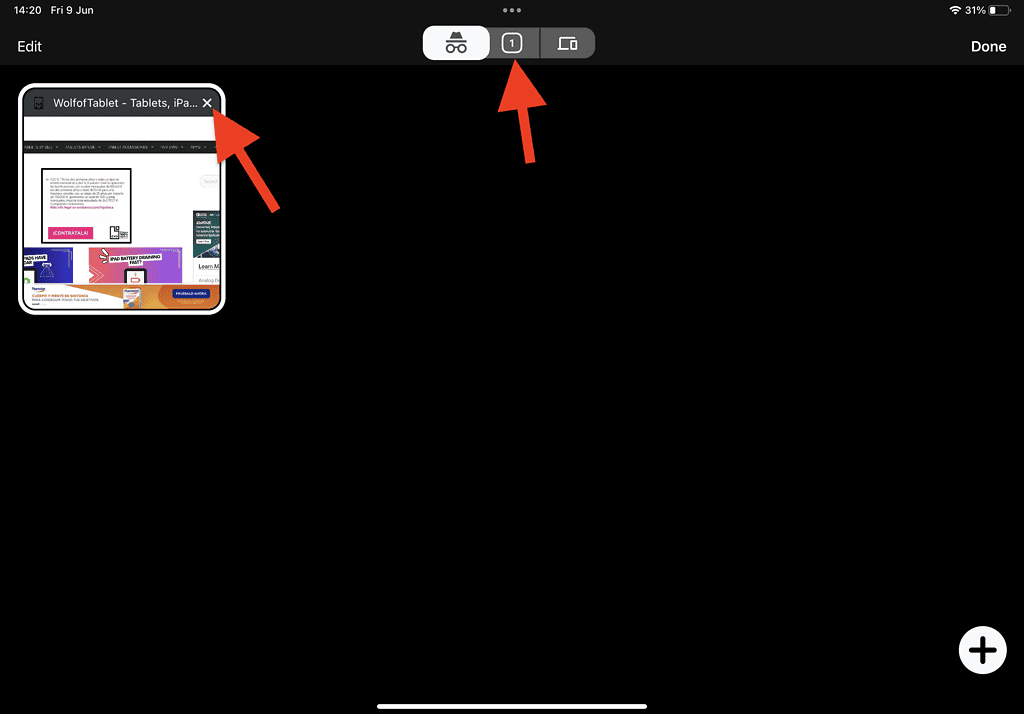
If you can see the incognito icon in the URL bar, that means you are still in private mode. Here’s how to leave it:
- Tap on the ‘Tabs’ button
- Tap on ‘X’ on the tabs you wish to close, or just switch back to the normal mode by clicking the middle button on the top of the toolbar.
Benefits Of Incognito Mode
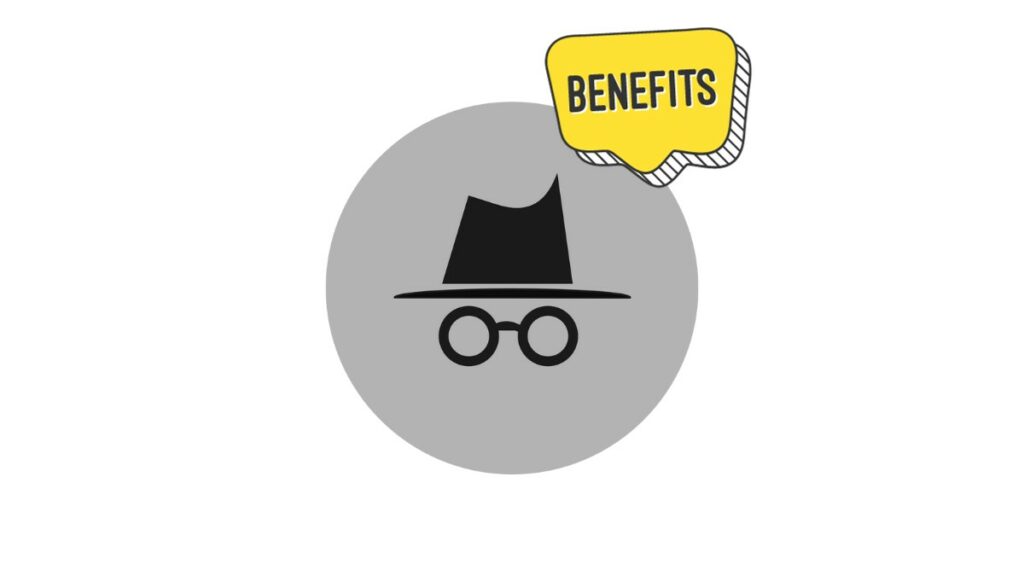
- Privacy – the browser doesn’t save your browser history, search history, and cookies.
- Isolated Session – It allows you to open a new session that is isolated from your existing browser history.
- Multiple Login Accounts – Allows you to log into another account with different credentials.
- Gift Shopping – This allows you to look for gifts, without anyone knowing what you are searching for.
- Autofill Suggestions – When you search for something specific, you will notice ads and related videos for that topic. If you do the search in Incognito Mode, you won ‘t have that problem.
- Shopping Prices – Some companies, especially travel companies, will keep track of your cookies and increase the price the next time you visit the site, if you browse in private mode, you won’t have this issue.
- New Algorithm Suggestions – We all have algorithms that suggest us the things we like on YouTube. It’s a good idea to just step out of your bubble and find something new. Try something new.
Why Would You Ever Leave Incognito Mode?
While private browsing can be useful, there are perks to regular browsing.
For example, your browsing history and autofill data, and password are saved on the iPad, so you don’t need to re-enter them every time you visit a site and want to log in. Plus, your open tabs and browsing data are shared across your devices signed in with the same Apple ID, and you can start browsing and reading something on your iPad and finish it on your iPhone or MacBook.
Forgot To Turn On Incognito Mode?
In case you forgot to turn on incognito mode on your device, you can see the history and delete those specific entries you don’t want others to see. I’ve written an article on how to see and delete history on an iPad. The article shows you step-by-step how to fix your problem.
Related Articles:
Desktop Mode on iPad
Low Power Mode on iPad

I'm a writer and editor in iPads & Android Tablets, Windows Tablet section. I'm passionate about technology, especially about tablets. I'm on a mission to assist people in discovering their ideal tablets. In addition, I'm dedicated to producing helpful how-to guides and sharing top-notch tips and tricks. In my early carrier I founded and became and editor at worldoftablet and have been a guest author at many other tech blogs. In wolfoftablet I'm focusing on iPads, Tablets, Apple Pencil, Apps, Reviews, Buyers Guides and Tablet Accessories. In free time I like to play games on my PS5 or iOS.